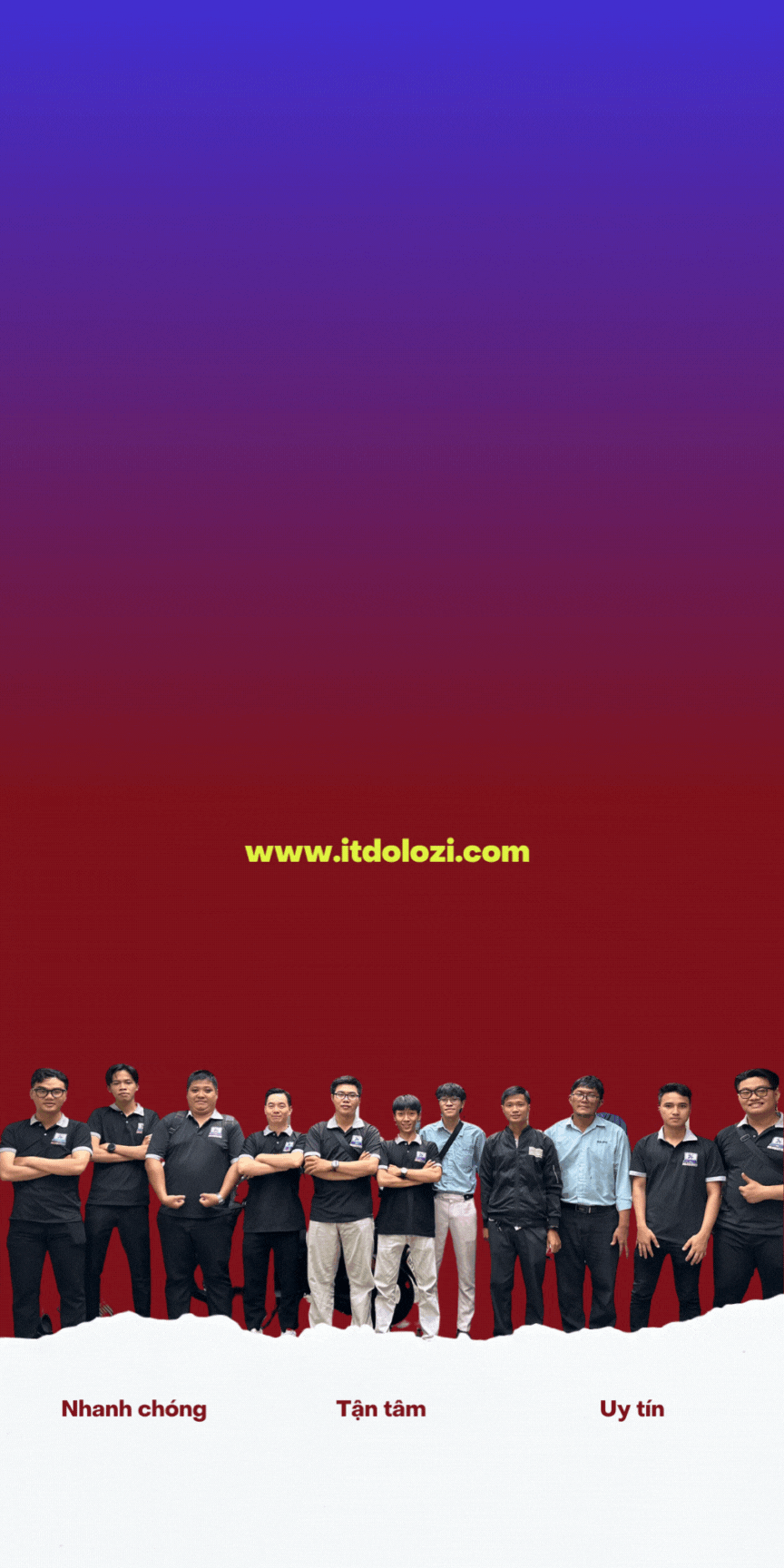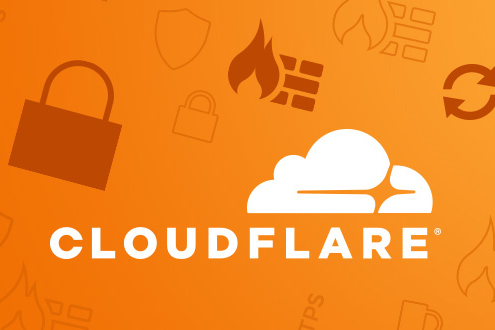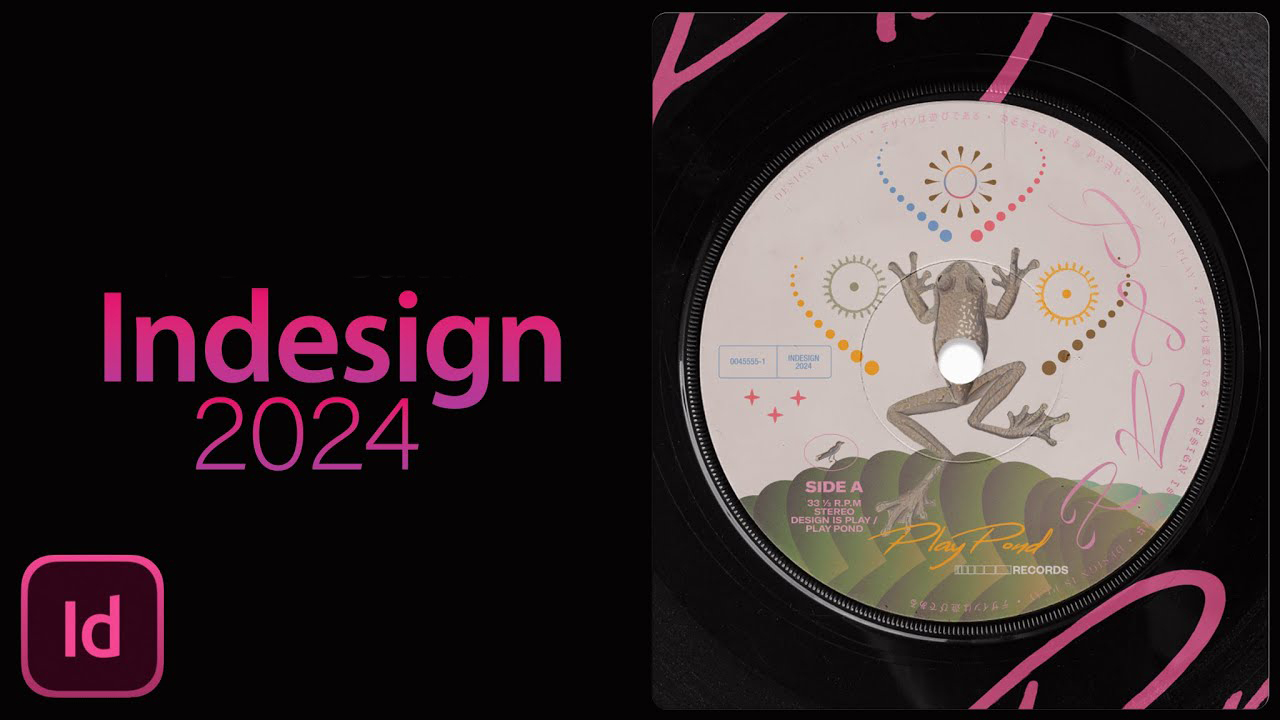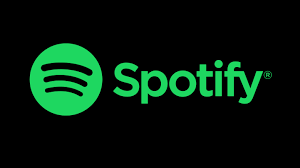Lỗi laptop không kết nối được wifi là điều không thể tránh khỏi vì hầu hết các hoạt động hiện nay đều phụ thuộc vào mạng wifi. Dù vấn đề này không ảnh hưởng quá nghiêm trọng đến chất lượng máy tính, nhưng lại hạn chế quá trình làm việc và tìm kiếm thông tin từ internet.
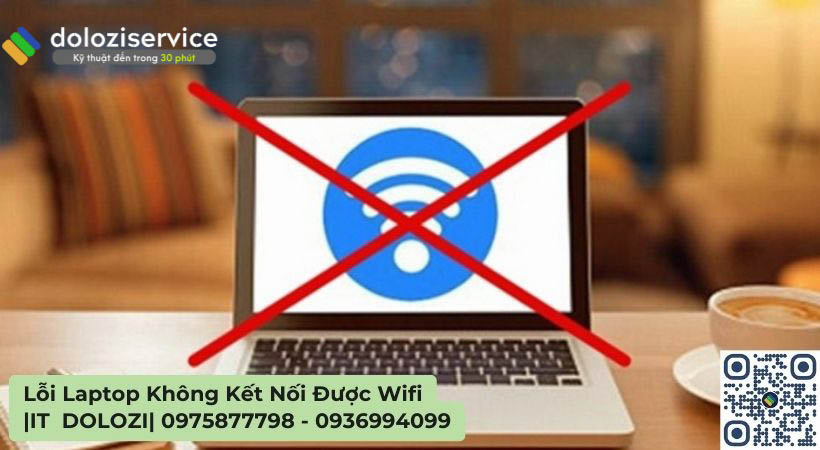
- Laptop Mất Kết Nối Wifi Cách Khắc Phục Nhanh.
-
Nguyên Nhân Gây Ra Lỗi Kết Nối Wi-Fi Trên Laptop
Khi bạn gặp phải tình trạng laptop không kết nối được với Wi-Fi, hãy cùng khám phá những nguyên nhân phổ biến có thể gây ra vấn đề này nhé!
- Tín hiệu Wi-Fi yếu hoặc không ổn định: Đôi khi, nguồn phát Wi-Fi của bạn có thể gặp sự cố, dẫn đến tín hiệu không đủ mạnh để laptop kết nối. Hãy kiểm tra xem router có hoạt động bình thường không nhé!
- Sự cố với hệ điều hành: Hệ điều hành Windows 10 của bạn có thể gặp lỗi hoặc xung đột, khiến việc kết nối Wi-Fi trở nên khó khăn. Đừng quên cập nhật phiên bản mới nhất để khắc phục các lỗi này!
- Cài đặt không chính xác: Các thiết lập mạng của bạn có thể đã bị thay đổi mà bạn không hề hay biết. Thử kiểm tra lại các cài đặt kết nối Wi-Fi để đảm bảo mọi thứ hoạt động trơn tru.
- Vấn đề phần cứng: Đôi khi, lỗi kết nối không phải do phần mềm mà là do phần cứng. Cáp lỏng hoặc card Wi-Fi bị hỏng có thể là nguyên nhân chính. Hãy kiểm tra kỹ lưỡng để tìm ra vấn đề!
Nếu bạn đang gặp khó khăn trong việc kết nối Wi-Fi, đừng hoảng loạn! Hãy kiểm tra từng nguyên nhân trên và bạn sẽ nhanh chóng tìm ra giải pháp cho vấn đề của mình. Chúc bạn thành công!
-

- Nguyên Nhân Làm Cho Laptop Mất Kết Nối Wifi
Khám Phá Nguyên Nhân Lỗi Laptop Không Kết Nối Wifi: Những Vấn Đề Thường Gặp
Bạn đang gặp rắc rối với chiếc laptop của mình không thể kết nối Wi-Fi? Đừng lo lắng, bạn không phải là người duy nhất! Dưới đây là những nguyên nhân phổ biến khiến laptop của bạn không thể “bắt sóng” Wi-Fi như mong muốn:
- Nguồn Phát Wi-Fi Không Ổn Định: Có thể bạn đang gặp phải một tín hiệu yếu hoặc thậm chí nguồn phát Wi-Fi bị lỗi. Hãy kiểm tra xem router của bạn có đang hoạt động bình thường không nhé!
- Sự Cố Từ Hệ Điều Hành: Đôi khi, chính hệ điều hành trên máy tính của bạn cũng có thể gây ra những trục trặc. Hãy đảm bảo rằng bạn đã cập nhật phiên bản Windows mới nhất để tránh những lỗi không đáng có.
- Cài Đặt và Tinh Chỉnh Kết Nối: Một số cài đặt hoặc tinh chỉnh không chính xác có thể là nguyên nhân khiến laptop không thể kết nối với Wi-Fi. Kiểm tra lại các thiết lập mạng của bạn để đảm bảo mọi thứ hoạt động trơn tru.
- Lỗi Phần Cứng: Cuối cùng, nhưng không kém phần quan trọng, có thể là vấn đề phần cứng. Một cáp lỏng hoặc card Wi-Fi bị hỏng có thể là nguyên nhân chính. Đừng ngần ngại kiểm tra các linh kiện bên trong laptop của bạn để tìm ra bất kỳ vấn đề nào.
Hãy cùng tìm hiểu và khắc phục những nguyên nhân này để chiếc laptop của bạn có thể kết nối với Wi-Fi một cách mượt mà nhất!
-

- Tắt Máy Khởi Động Lại.
Xoá wifi cũ sau đó kết nối lại
Bấm vào biểu tượng Wi-Fi ở góc trên bên phải màn hình laptop -> chọn mạng muốn xóa -> bấm đúp chuột phải -> chọn Quên khi xong. Tiến hành kiểm tra lại xem có kết nối mạng chưa.
-
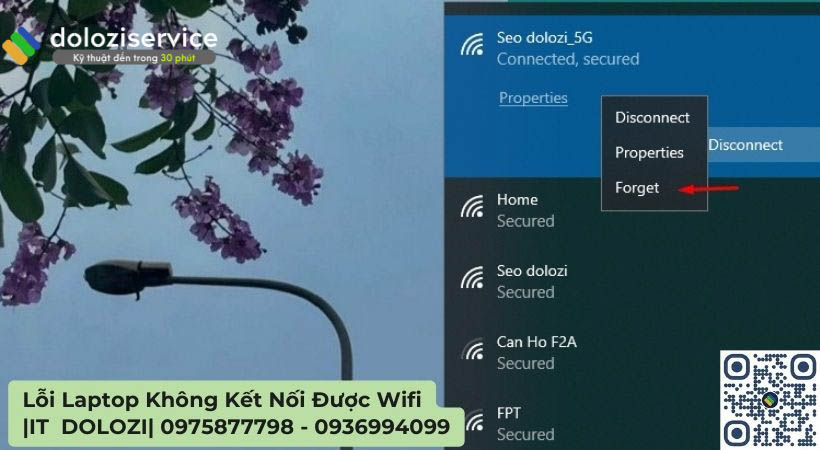
- Xoá Wifi Cũ Sau Đó Kết Nối Lại.
Quét virus cho laptop
Virus xâm nhập vào hệ thống máy tính là một trong những nguyên nhân gây ra tình trạng lỗi không kết nối được wifi trên laptop. Do đó, hãy làm theo các bước dưới đây để loại bỏ vi-rút và bảo vệ thiết bị của bạn.
Bước 1: Gõ Windows Security vào thanh tìm kiếm > Chọn Windows Security.
-
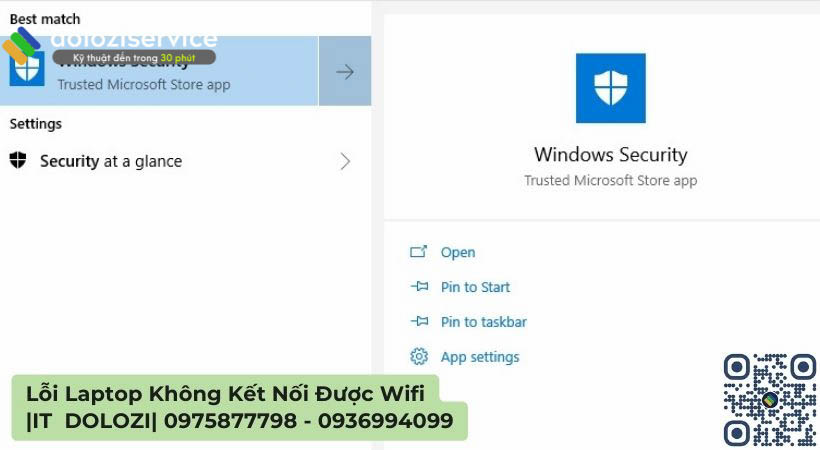
- Gõ Windows Security Vào Thanh Tìm Kiếm > Chọn Windows Security.
Bước 2: Chọn Virus & threat protection.
-
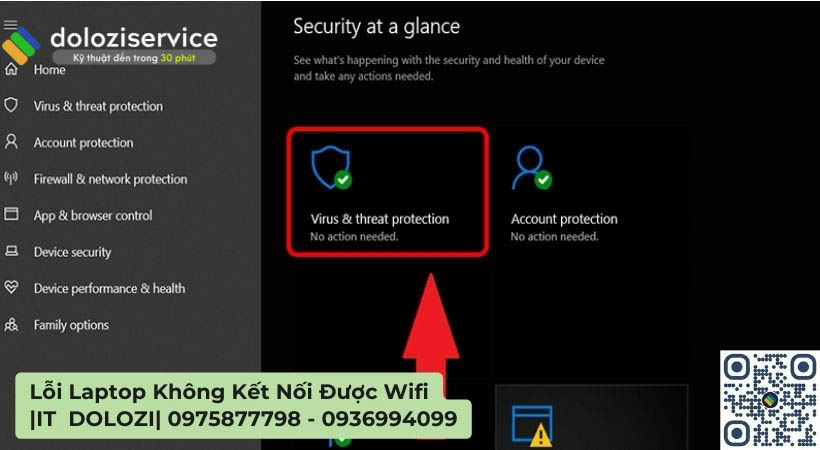
- Chọn Virus & Threat Protection.
Bước 3: Nhấp vào Scan options.
-
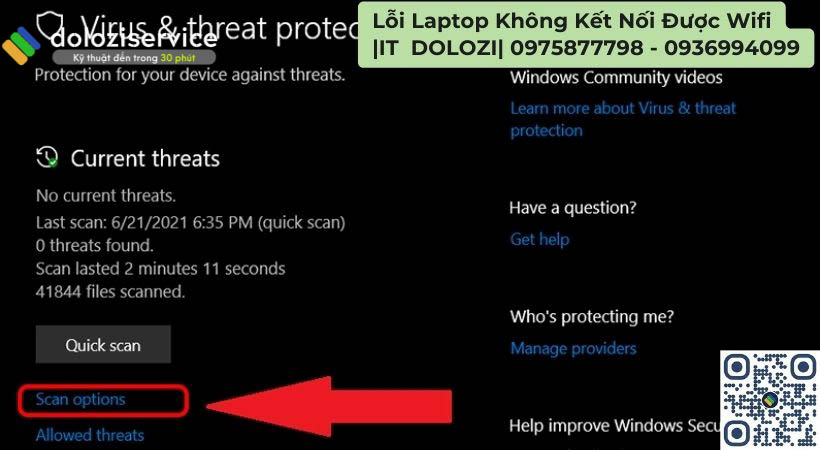
- Nhấp Vào Scan Options.
Bước 4: Tick chọn mục Microsoft Defender Offline Scan > Chọn Scan now.
-
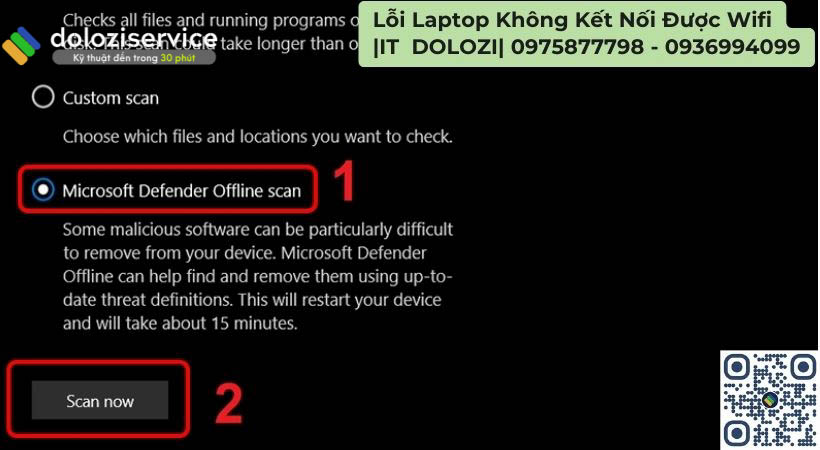
- Tick Chọn Mục Microsoft Defender Offline Scan > Chọn Scan Now.
Bước 5: Bấm Scan để tiến hành quét virus.
-
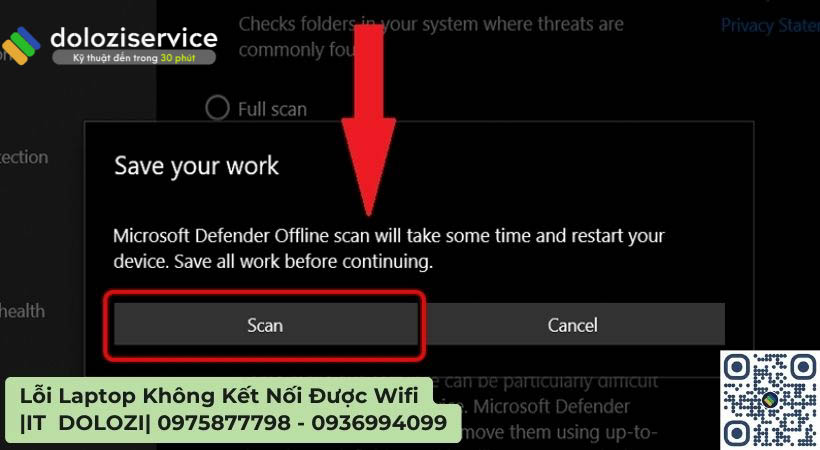
- Bấm Scan Để Tiến Hành Quét Virus.
Hướng Dẫn Xem Lại Phần Cài Đặt Mạng Trong Control Panel Để Khắc Phục Lỗi Laptop Không Kết Nối Được Wifi
Khi sử dụng laptop, việc không thể kết nối với wifi là một vấn đề phổ biến mà nhiều người gặp phải. Vấn đề này có thể do nhiều nguyên nhân khác nhau, từ cài đặt mạng không chính xác đến driver mạng bị lỗi. Một trong những cách hiệu quả để kiểm tra và khắc phục lỗi này là xem lại phần cài đặt mạng trong Control Panel. Trong bài viết này, chúng ta sẽ hướng dẫn bạn cách thực hiện điều đó một cách chi tiết, cùng với những giải pháp hữu ích để khắc phục tình trạng không kết nối được wifi.
Bước 1: Truy Cập Control Panel
Để bắt đầu, bạn cần truy cập vào Control Panel trên laptop của mình. Dưới đây là các bước đơn giản để truy cập:
- Mở menu Start: Nhấn vào biểu tượng Windows ở góc trái màn hình hoặc nhấn phím Windows trên bàn phím.
- Tìm kiếm Control Panel: Gõ “Control Panel” vào thanh tìm kiếm và nhấn Enter.
- Chọn Control Panel: Khi Control Panel xuất hiện trong kết quả tìm kiếm, hãy nhấp vào nó để mở.
Bước 2: Kiểm Tra Cài Đặt Mạng
Khi đã vào Control Panel, bạn cần tìm mục cài đặt liên quan đến mạng:
- Chọn “Network and Internet”: Trong cửa sổ Control Panel, hãy chọn mục “Network and Internet”.
- Chọn “Network and Sharing Center”: Tiếp theo, nhấp vào “Network and Sharing Center” để xem các kết nối mạng hiện có.
- Kiểm Tra Kết Nối Wifi: Tại đây, bạn sẽ thấy thông tin về các kết nối mạng. Nếu bạn thấy wifi của mình không được kết nối, hãy nhấp vào liên kết “Change adapter settings” ở bên trái.
Bước 3: Cài Đặt Adapter Mạng
Sau khi đã truy cập vào phần cài đặt adapter mạng, bạn cần kiểm tra các cài đặt bên dưới:
- Xem Danh Sách Các Kết Nối: Bạn sẽ thấy danh sách các kết nối mạng mà laptop của bạn đang sử dụng. Tìm đến kết nối wifi của bạn (thường có tên là “Wireless Network Connection” hoặc tương tự).
- Bật Kết Nối Wifi: Nếu kết nối wifi của bạn bị tắt, hãy nhấp chuột phải vào nó và chọn “Enable” để kích hoạt. Nếu nó đã được bật, hãy thử tắt và bật lại một lần nữa.
- Kiểm Tra Thuộc Tính: Nhấp chuột phải vào kết nối wifi và chọn “Properties”. Tại đây, bạn có thể kiểm tra các cài đặt như IPv4 và IPv6. Đảm bảo rằng chúng đã được cấu hình đúng.
Bước 4: Khắc Phục Sự Cố Mạng
Nếu bạn đã thực hiện các bước trên nhưng vẫn không kết nối được wifi, hãy thử các giải pháp sau:
- Cập Nhật Driver Mạng: Đôi khi, driver mạng cũ hoặc không đúng có thể gây ra lỗi kết nối. Bạn có thể cập nhật driver bằng cách vào “Device Manager”, tìm đến “Network adapters”, nhấp chuột phải vào adapter wifi, và chọn “Update driver”.
- Khôi Phục Cài Đặt Mạng: Nếu vấn đề vẫn chưa được giải quyết, bạn có thể thử khôi phục cài đặt mạng. Đi tới “Settings” > “Network & Internet” > “Status”, và chọn “Network reset”.
- Kiểm Tra Router: Cuối cùng, hãy kiểm tra router wifi của bạn. Đảm bảo rằng router đang hoạt động bình thường và không có vấn đề gì với kết nối internet.
Kết Luận
Việc không thể kết nối với wifi trên laptop có thể gây ra rất nhiều phiền toái. Tuy nhiên, bằng cách kiểm tra và điều chỉnh cài đặt mạng trong Control Panel, bạn có thể khắc phục vấn đề này một cách dễ dàng. Nếu bạn đã thử tất cả các bước trên mà vẫn không thành công, có thể cần đến sự trợ giúp từ các chuyên gia kỹ thuật hoặc dịch vụ sửa chữa.
Hy vọng bài viết này đã cung cấp cho bạn những thông tin hữu ích để giải quyết vấn đề kết nối wifi trên laptop của mình. Đừng quên chia sẻ bài viết nếu bạn thấy nó hữu ích nhé!
Nếu bạn đang tìm một địa chỉ sửa máy tính, sửa laptop, hoặc nạp mực chất lượng, hãy ghé thăm Dịch vụ Dolozi. Chúng tôi cung cấp dịch vụ sửa chữa máy tính, máy in và nạp mực tận nhà nhanh chóng, uy tín.