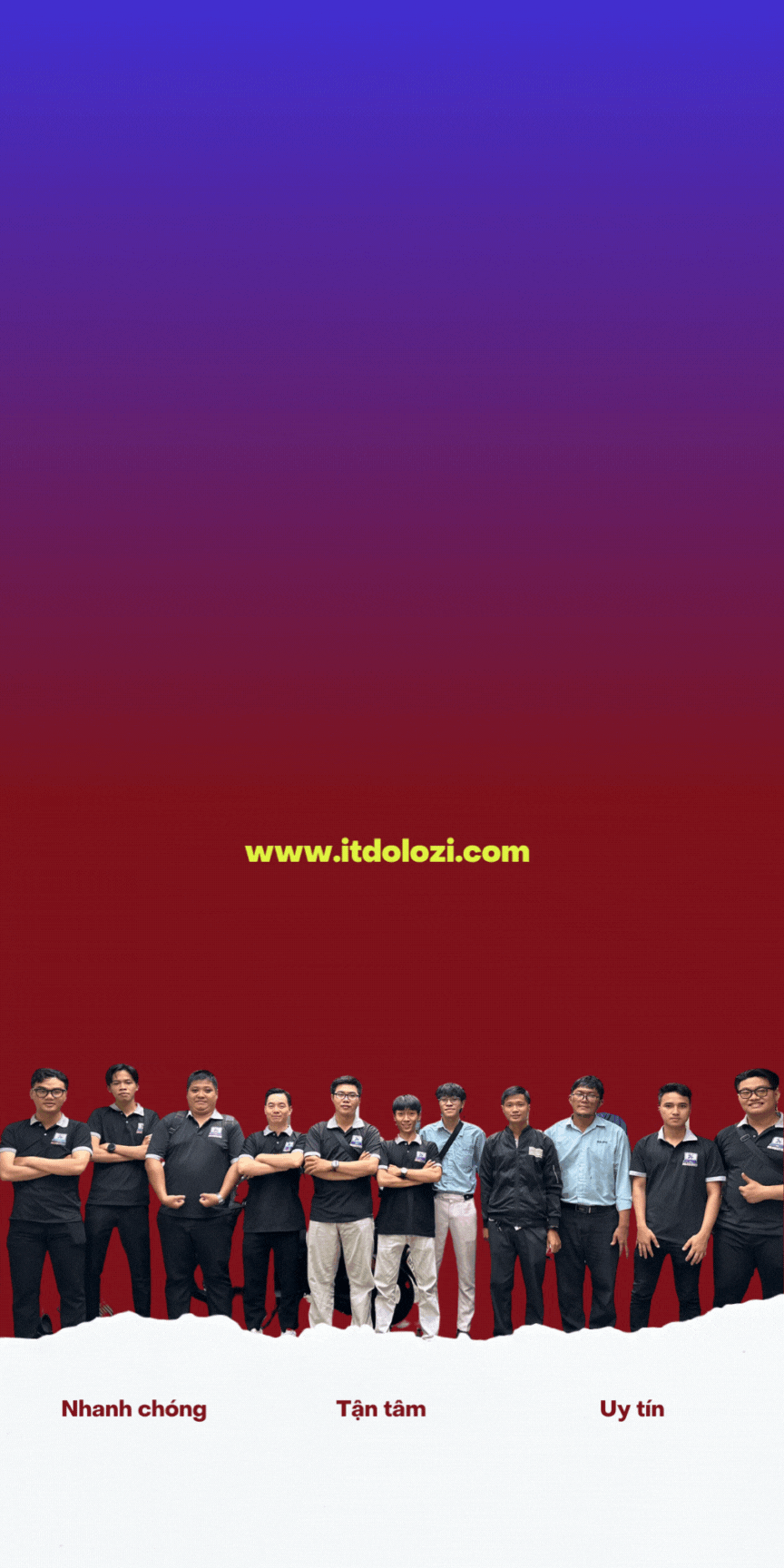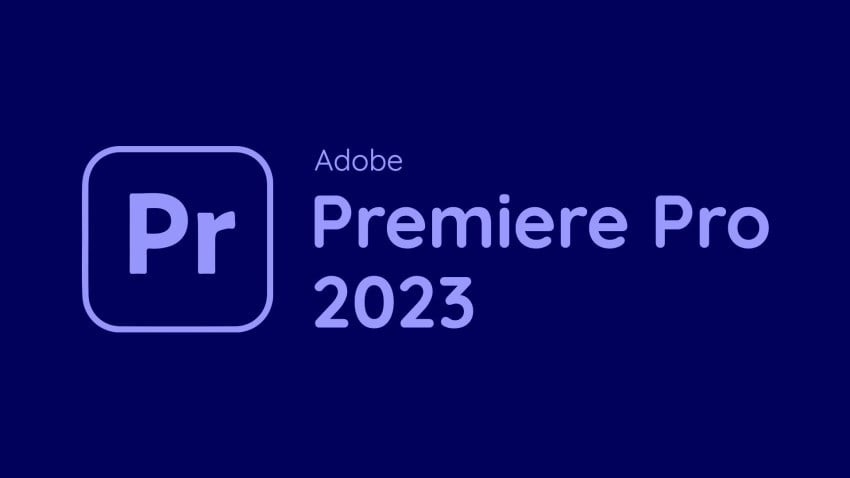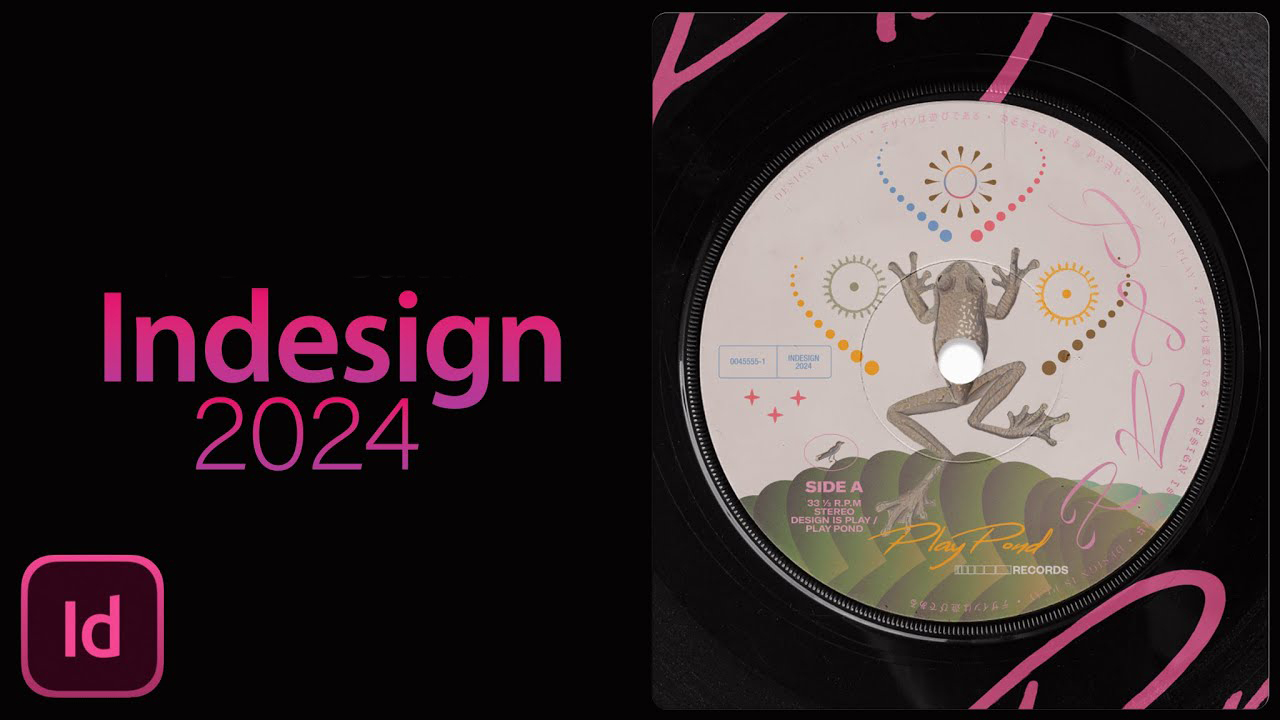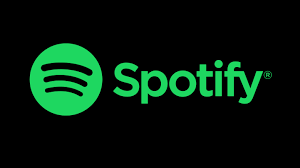Kể từ khi người dùng chuyển sang Windows 11, không ít vấn đề đã nảy sinh. Đôi khi, một số dịch vụ không hoạt động, và việc tùy chỉnh các tính năng đôi khi trở thành một cuộc chiến thực sự.
Một trong những sự cố thường gặp mà nhiều người phải đối mặt là touchpad hay trackpad bất ngờ “mất tích” ngay sau khi nâng cấp hệ điều hành. Những người gặp phải tình huống này chia sẻ rằng sự cố xảy ra ngay sau khi họ cài đặt Windows 11. Nếu bạn cũng đang gặp phải vấn đề này, đừng quá lo lắng! Hãy thử áp dụng một vài biện pháp khắc phục bên dưới để khôi phục hoạt động của touchpad.
Trước khi bắt đầu khắc phục…
Trước khi đi vào các giải pháp phần mềm, hãy thử làm sạch bàn di chuột của bạn. Có thể bạn không nghĩ rằng bụi bẩn lại gây ra sự cố, nhưng đôi khi đây chính là nguyên nhân khiến các linh kiện phần cứng không hoạt động đúng cách.
Ngoài ra, hãy kiểm tra các phím chức năng trên bàn phím của bạn. Có khả năng bạn đã vô tình nhấn vào một phím nào đó và làm cho touchpad bị vô hiệu hóa.
Khi bạn đã xác định rằng vấn đề liên quan đến phần mềm, hãy tiếp tục với các cách khắc phục sau đây.

1.Cập nhật driver cho Touchpad
Nếu touchpad của bạn ngừng hoạt động sau khi nâng cấp lên Windows 11, có thể driver hiện tại đã không còn tương thích với phiên bản hệ điều hành mới.
Nếu đúng như vậy, bạn sẽ thấy biểu tượng dấu chấm than màu vàng bên cạnh driver touchpad trong Device Manager. Điều này cho thấy driver đang gặp sự cố, và đã đến lúc bạn cần phải cập nhật hoặc cài đặt lại driver ngay lập tức.
Hãy làm theo hướng dẫn để nhanh chóng đưa touchpad của bạn trở lại trạng thái hoạt động bình thường nhé!
2. Chạy Hardware and Devices troubleshooter
Một cách khác để xử lý các vấn đề liên quan đến phần cứng của hệ thống là sử dụng trình khắc phục sự cố phần cứng và thiết bị. Công cụ này được thiết kế nhằm quét qua hệ thống và phát hiện những vấn đề tiềm ẩn có thể khiến cho phần cứng của bạn không hoạt động một cách hiệu quả.
Nếu có bất kỳ vấn đề nào được tìm thấy, bạn có thể dễ dàng áp dụng các giải pháp mà trình khắc phục sự cố đưa ra chỉ với một cú nhấp chuột. Công cụ này có thể giúp bạn khắc phục sự cố với các thiết bị như bàn phím, touchpad (bàn di chuột), chuột và nhiều thành phần khác.
Để thực hiện, hãy làm theo các bước sau:
- Nhấn tổ hợp phím Win + R để mở hộp thoại Run.
- Nhập cmd vào ô văn bản trong Run và nhấn Ctrl + Shift + Enter để khởi động Command Prompt với quyền quản trị.
- Chọn Yes trong thông báo UAC.
- Trong Command Prompt, nhập lệnh dưới đây và nhấn Enter để chạy lệnh:msdt.exe -id DeviceDiagnostic
Bạn sẽ thấy hộp thoại trình khắc phục sự cố phần cứng và thiết bị xuất hiện trên màn hình. Nhấp vào nút Next để bắt đầu quá trình quét. Nếu trình khắc phục sự cố tìm thấy bất kỳ vấn đề nào, hãy nhấn Apply this fix để khắc phục. Nếu không có vấn đề nào được phát hiện, bạn có thể chọn Close the troubleshooter và tiếp tục với phương pháp tiếp theo dưới đây.

3. Bật Touchpad thông qua Settings của Windows 11
Bạn có thể gặp phải tình huống này do touchpad trên hệ thống đã được thiết lập để tự động tắt khi chuột được kết nối. Trong trường hợp này, cách khắc phục rất đơn giản – bạn chỉ cần kích hoạt lại touchpad thông qua Cài đặt Windows.
Hãy làm theo các bước dưới đây để thực hiện:
Bấm tổ hợp phím Win + I để mở Cài đặt Windows. Đi tới mục Bluetooth & devices > Mouse. Trong cửa sổ tiếp theo, tìm đến phần Related settings và nhấn vào Additional mouse settings. Bây giờ, hãy bỏ chọn ô liên quan đến Disable internal pointing device when external USB pointing device is attached và xem điều đó có giúp ích cho bạn không.

Ngoài ra, bạn cũng có thể thử “đánh thức” touchpad của mình bằng cách khôi phục cài đặt về trạng thái mặc định. Điều này có thể giúp mang lại trải nghiệm mượt mà hơn! Dưới đây là các bước đơn giản mà bạn cần thực hiện:
- Mở phần Bluetooth & devices trong Cài đặt Windows.
- Nhấp vào Touchpad để truy cập các tùy chọn liên quan.
- Tìm nút Reset trong cửa sổ hiện ra, và hãy nhấn vào đó để khôi phục cài đặt về trạng thái ban đầu.
Sau khi đã hoàn tất việc thiết lập lại, hãy thử sử dụng touchpad hoặc trackpad của bạn một lần nữa. Biết đâu bạn sẽ cảm nhận được sự khác biệt đáng kể! Hãy cùng khám phá và tận hưởng trải nghiệm sử dụng mượt mà hơn nhé!

4. Kích hoạt Microsoft Keyboard Filter Service
Tất cả các chương trình và tiến trình trên hệ điều hành Windows đều phụ thuộc vào một mạng lưới dịch vụ (service) để hoạt động trơn tru như chúng ta mong đợi. Những dịch vụ này có thể dễ dàng tìm thấy trong tiện ích Windows Services, nơi mà mọi thứ đều được quản lý một cách thông minh.
Tuy nhiên, nếu một trong các dịch vụ liên quan không hoạt động, thì ngay lập tức, các tiến trình liên quan cũng sẽ bị ảnh hưởng và ngừng hoạt động. Đặc biệt, một số người dùng đã phát hiện rằng sự cố họ đang gặp phải là do hai dịch vụ bị vô hiệu hóa: Microsoft Keyboard Filter Service và Tablet PC Input Service.
Vậy làm thế nào để khắc phục vấn đề này? Trong hướng dẫn dưới đây, chúng ta sẽ cùng kiểm tra và kích hoạt lại hai dịch vụ này nếu cần thiết.
- Nhấn Win + R để mở hộp thoại Run.
- Nhập services.msc vào ô văn bản và nhấn Enter.
- Trong cửa sổ Services, hãy tìm Microsoft Keyboard Filter và nhấp chuột phải vào nó.
- Chọn Properties.
- Nếu dịch vụ này đang bị vô hiệu hóa, hãy nhấn vào nút Start để khởi động lại nó.
- Lặp lại các bước trên cho Tablet PC Input Service.
Chỉ với vài bước đơn giản này, bạn đã có thể khôi phục lại hoạt động của các dịch vụ cần thiết, giúp cho hệ thống Windows của bạn trở lại trạng thái hoạt động mượt mà và hiệu quả hơn. Hãy thử ngay hôm nay nhé!

Sau khi hoàn tất, hãy kiểm tra xem bạn có thể sử dụng touchpad hoặc trackpad của mình mà không gặp bất kỳ sự cố nào ngay bây giờ hay không.
5. Hạ cấp xuống Windows 10
Nếu những phương pháp đã nêu không mang lại hiệu quả và touchpad của bạn vẫn không hoạt động, bạn có thể xem xét việc hạ cấp xuống Windows 10 trước khi nâng cấp lại lên Windows 11. Hy vọng rằng giải pháp này sẽ giải quyết triệt để vấn đề.
Chúng tôi hy vọng rằng các bước khắc phục sự cố trên sẽ giúp bạn khôi phục lại chức năng của touchpad hoặc trackpad mà không gặp trở ngại nào. Để tránh gặp phải những vấn đề tương tự trong tương lai, bạn nên chú ý đến hai điều quan trọng: giữ cho touchpad luôn sạch sẽ và thường xuyên cập nhật driver.
Nếu bạn đang tìm một địa chỉ sửa máy tính, sửa laptop, hoặc nạp mực chất lượng, hãy ghé thăm Dịch vụ Dolozi. Chúng tôi cung cấp dịch vụ sửa chữa máy tính, máy in và nạp mực tận nhà nhanh chóng, uy tín.