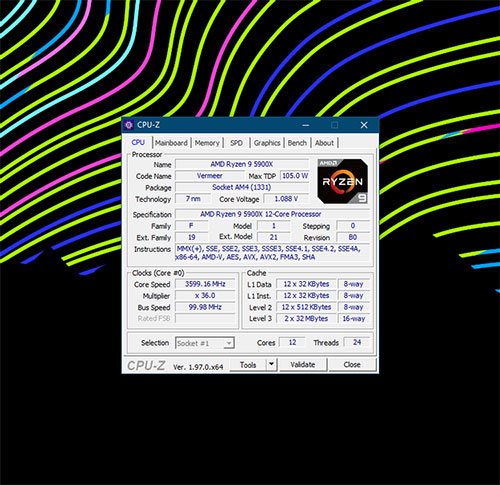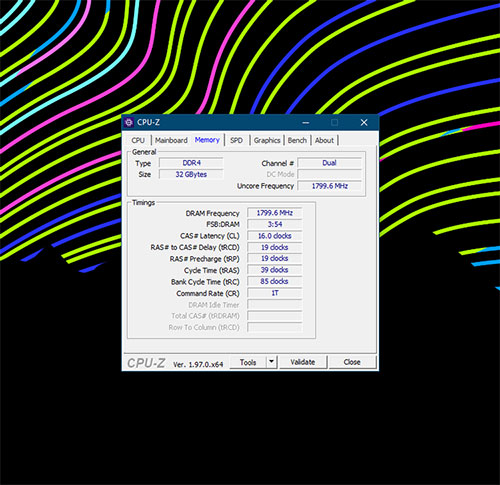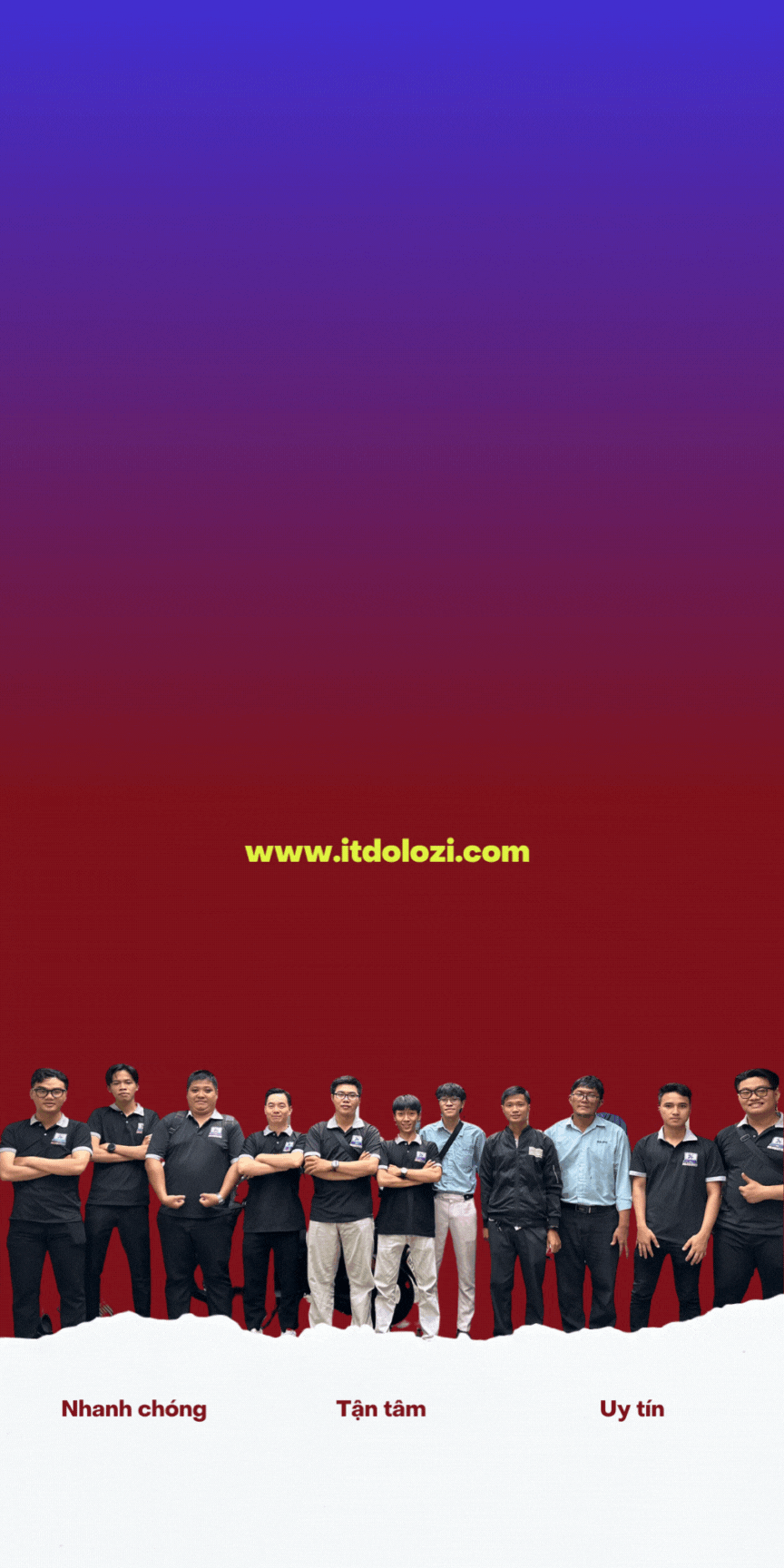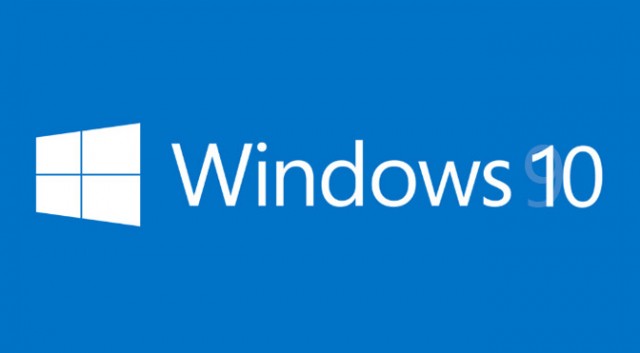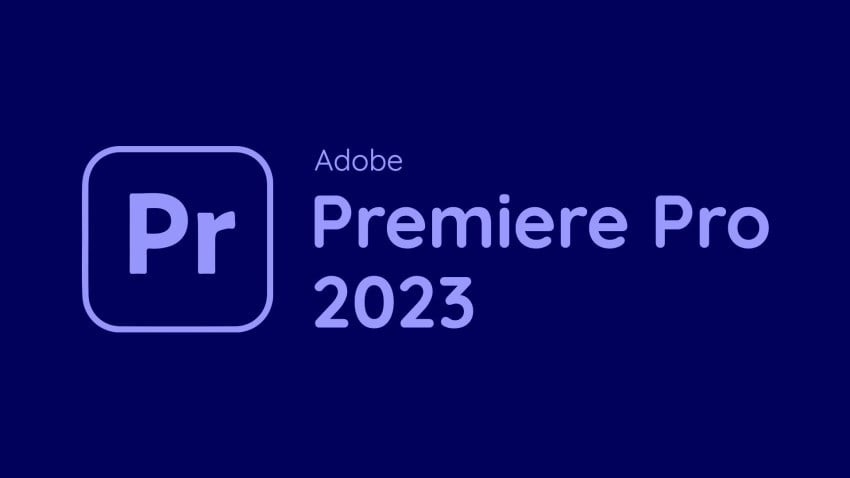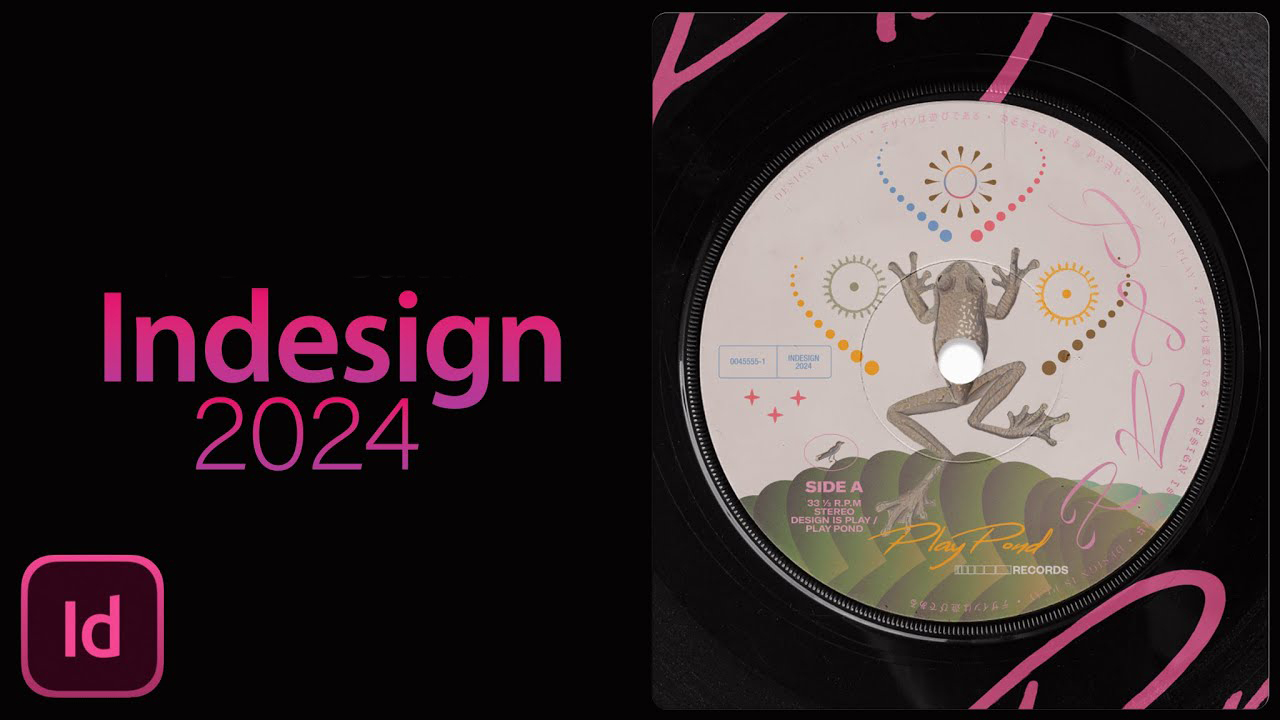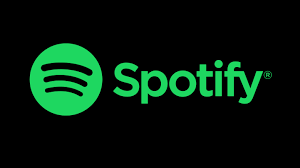Đôi khi, bạn có thể muốn tìm hiểu về tốc độ và loại bộ nhớ RAM mới được lắp đặt trên máy tính mà không cần mở thùng máy hoặc cài đặt phần mềm của bên thứ ba. Vậy có cách nào không? Bài viết này sẽ hướng dẫn bạn một số phương pháp để kiểm tra loại (DDR), dung lượng (GB) và tốc độ (MHz) của RAM.
13 cách đơn giản để tối ưu hóa RAM giúp máy tính hoạt động mượt mà hơn Cách kiểm tra loại, dung lượng và tốc độ RAM
- Xem dung lượng, loại và tốc độ RAM trong Task Manager
- Kiểm tra thông tin RAM qua Command Prompt
- Xem dung lượng RAM trong Settings
- Kiểm tra RAM trong Control Panel
- Xem dung lượng RAM trong System Information
- Cách kiểm tra loại RAM qua PowerShell
- Sử dụng Novabench để kiểm tra loại RAM
- Kiểm tra tốc độ RAM bằng ứng dụng
- Kiểm tra tốc độ RAM qua UserBenchmark
- Kiểm tra tốc độ RAM với CPU-Z
1. Xem thông tin RAM trong Task Manager
Bước 1: Mở Task Manager và chọn More details.
Bước 2: Chuyển đến tab Performance và chọn Memory.
Bước 3: Tại đây, bạn sẽ thấy dung lượng (ví dụ: 32.0 GB) và loại RAM (ví dụ: DDR3) ở góc trên cùng bên phải.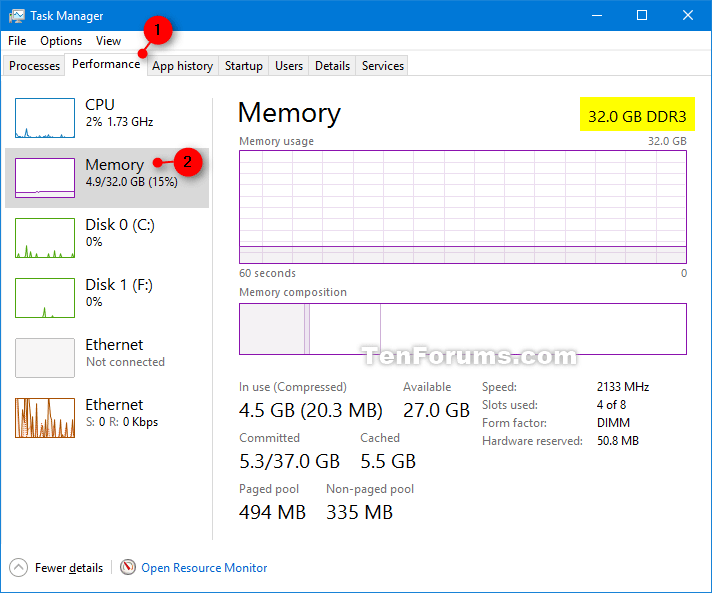
Con số bên cạnh Speed sẽ cho biết tốc độ RAM, chẳng hạn 2133 MHz.
2. Kiểm tra RAM qua Command Prompt
Bước 1: Mở Command Prompt.
Bước 2: Nhập lệnh sau vào Command Prompt và nhấn Enter.
wmic MemoryChip get BankLabel, Capacity, MemoryType, Speed, TagHoặc sử dụng lệnh:
wmic MemoryChip get /format:listBước 3: Bạn sẽ thấy thông tin chi tiết về RAM ở đây.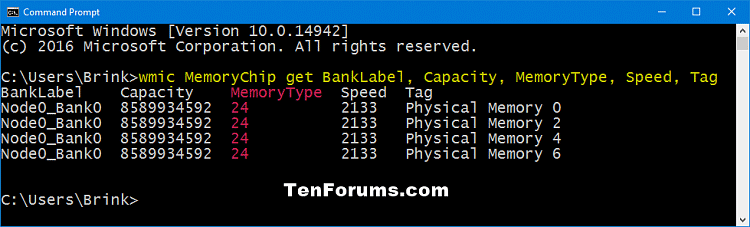
Thông tin bộ nhớ:
- BankLabel: Vị trí lắp đặt RAM.
- Capacity: Tổng dung lượng bộ nhớ tính theo byte.
- MemoryType: Loại RAM.
- Speed: Tốc độ bộ nhớ tính theo MHz.
- Tag: Định danh duy nhất của bộ nhớ vật lý.
3. Kiểm tra dung lượng RAM trong Settings
Bước 1: Mở Settings và chọn System.
Bước 2: Chọn About ở bên trái và xem dung lượng Installed RAM ở bên phải.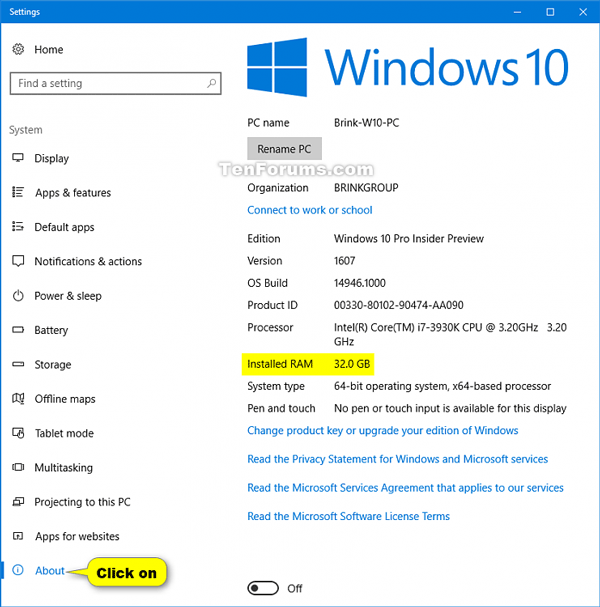
4. Kiểm tra dung lượng RAM trong Control Panel
Bước 1: Mở Control Panel và chọn biểu tượng System.
Bước 2: Xem dung lượng trong Installed memory (RAM) trong phần System.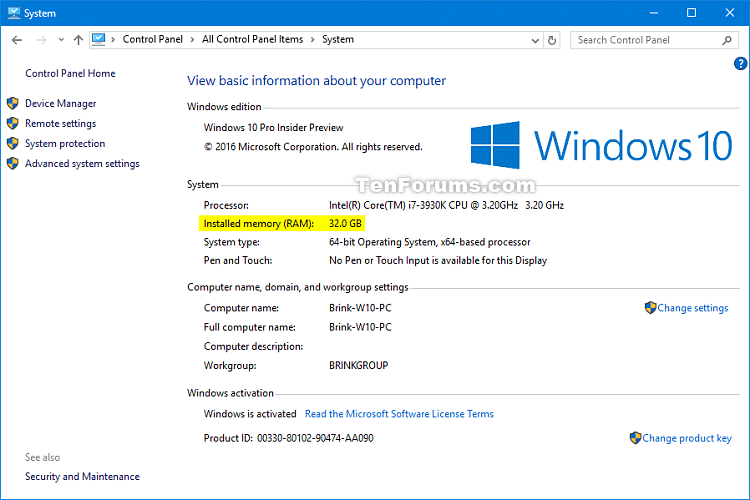
5. Xem dung lượng RAM trong System Information
Bước 1: Nhấn phím Windows + R để mở hộp Run, gõ msinfo32 và nhấn OK.
Bước 2: Chọn System Summary ở bên trái và xem dung lượng Installed Physical Memory (RAM) ở bên phải.
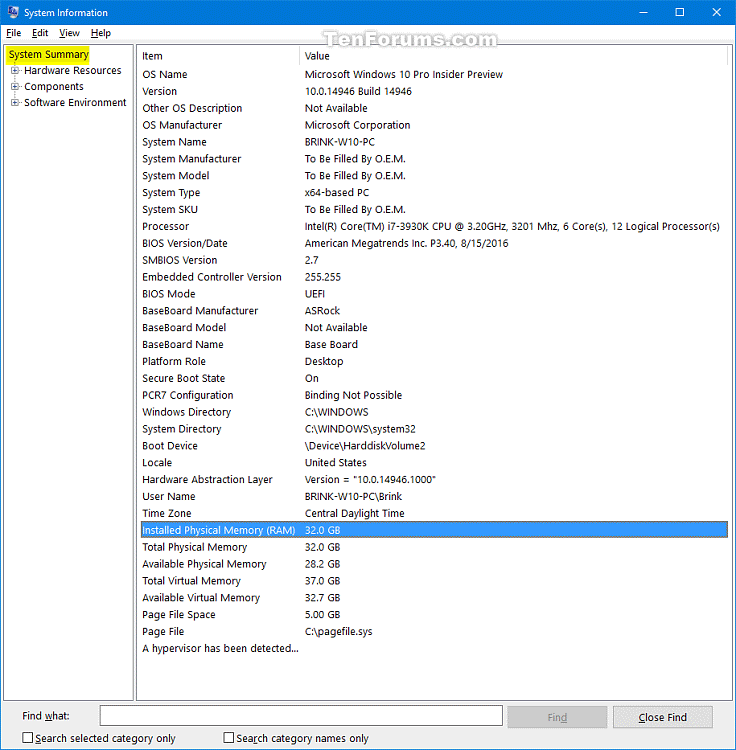
6. Kiểm tra loại RAM qua PowerShell
Vì tất cả các lệnh Command Prompt đều có thể chạy trong PowerShell, bạn có thể kiểm tra loại RAM bằng lệnh wmic memorychip. Kết quả sẽ tương tự.
Ngoài ra, PowerShell còn có cmdlet, alias và biến môi trường riêng. Ví dụ, bạn có thể sử dụng biến “Get-WmiObject” để nhận thông tin chi tiết về loại RAM.
Get-WmiObject Win32_PhysicalMemory | Format-List *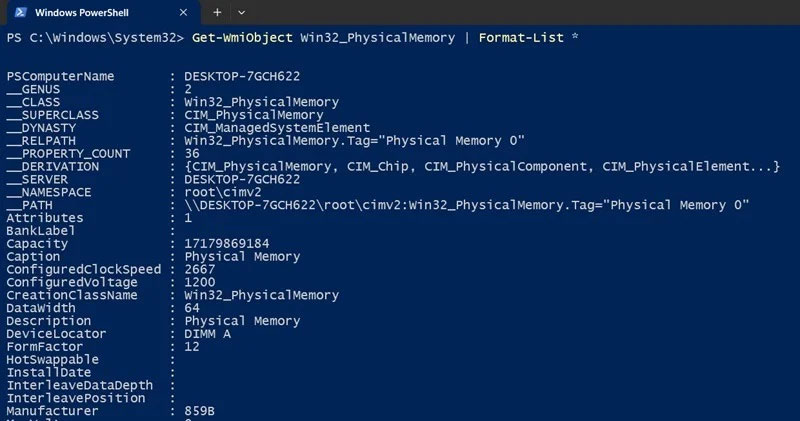
7. Sử dụng Novabench để kiểm tra loại RAM
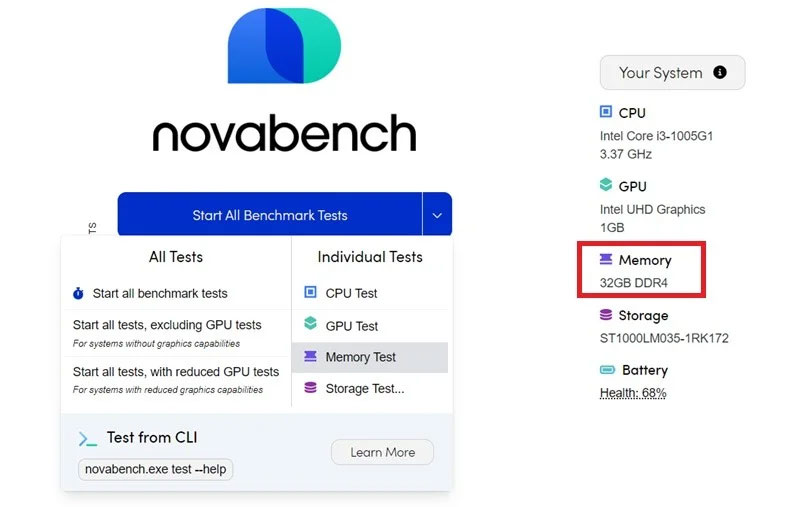
Khi nâng cấp máy tính, bạn có thể muốn đánh giá RAM của mình so với RAM tốt nhất hiện có. Novabench là một công cụ hữu ích, dễ dàng tải xuống và cài đặt, cung cấp kết quả ngay lập tức về loại RAM của bạn, bao gồm kích thước và loại (DDR4, DDR5, v.v…).
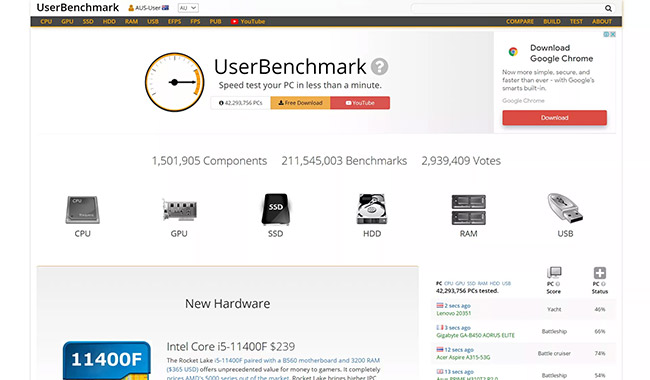
8. Kiểm tra tốc độ RAM bằng ứng dụng
- Kiểm tra tốc độ RAM qua UserBenchmark: Bạn có thể tải công cụ miễn phí từ trang web UserBenchmark để kiểm tra tốc độ RAM cùng nhiều phần khác như CPU và SSD. Chỉ mất một phút để hoàn tất kiểm tra và kết quả sẽ được hiển thị trong trình duyệt.
- Kiểm tra tốc độ RAM với CPU-Z: CPU-Z là một tiện ích cho phép bạn xem thông tin về máy tính, bao gồm cả RAM. Đây là lựa chọn tuyệt vời nếu bạn sử dụng phiên bản Windows cũ hoặc nếu thông tin trong Task Manager không đáng tin cậy. Tải phiên bản mới nhất của CPU-Z và mở tab Memory để xem thông tin.

Cài đặt và mở phần mềm CPU-Z 
Nhấp vào tab Memory
Tốc độ RAM được báo cáo có thể không giống như tốc độ thực tế. Để tính tốc độ thực tế, bạn chỉ cần nhân đôi tần số “tốc độ dữ liệu đơn”.
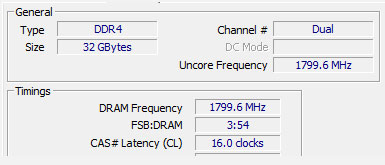
Tại sao việc kiểm tra tốc độ RAM lại quan trọng?

Có nhiều lý do bạn nên kiểm tra tốc độ RAM của mình. Sau khi lắp ráp một PC tùy chỉnh, bạn có thể cần chắc chắn rằng RAM đã được cấu hình chính xác. Một sai lầm phổ biến là không cấu hình đúng XMP trong BIOS, dẫn đến RAM chạy ở tốc độ mặc định thay vì tốc độ cao hơn.
Việc kiểm tra tốc độ cũng hữu ích sau khi nâng cấp RAM, đặc biệt là nếu bạn sử dụng laptop, để đảm bảo tất cả RAM đều hoạt động ở tốc độ mong muốn.
Tốc độ RAM rất quan trọng vì nó quyết định khả năng truyền dữ liệu đến và đi từ CPU. Khi mua máy tính mới hoặc RAM, bạn thường thấy tốc độ được niêm yết trong thông số kỹ thuật.
Mặc dù có nhiều RAM hơn thường tốt hơn so với RAM nhanh hơn, nhưng nếu bạn chơi game, RAM nhanh hơn có thể mang lại hiệu suất tốt hơn. Tuy nhiên, việc nâng cấp này có xứng đáng hay không còn phụ thuộc vào nhu cầu cá nhân của bạn.
Hy vọng bạn sẽ thành công trong việc kiểm tra thông tin RAM của mình!
Theo dõi Dịch vụ Dolozi tại :