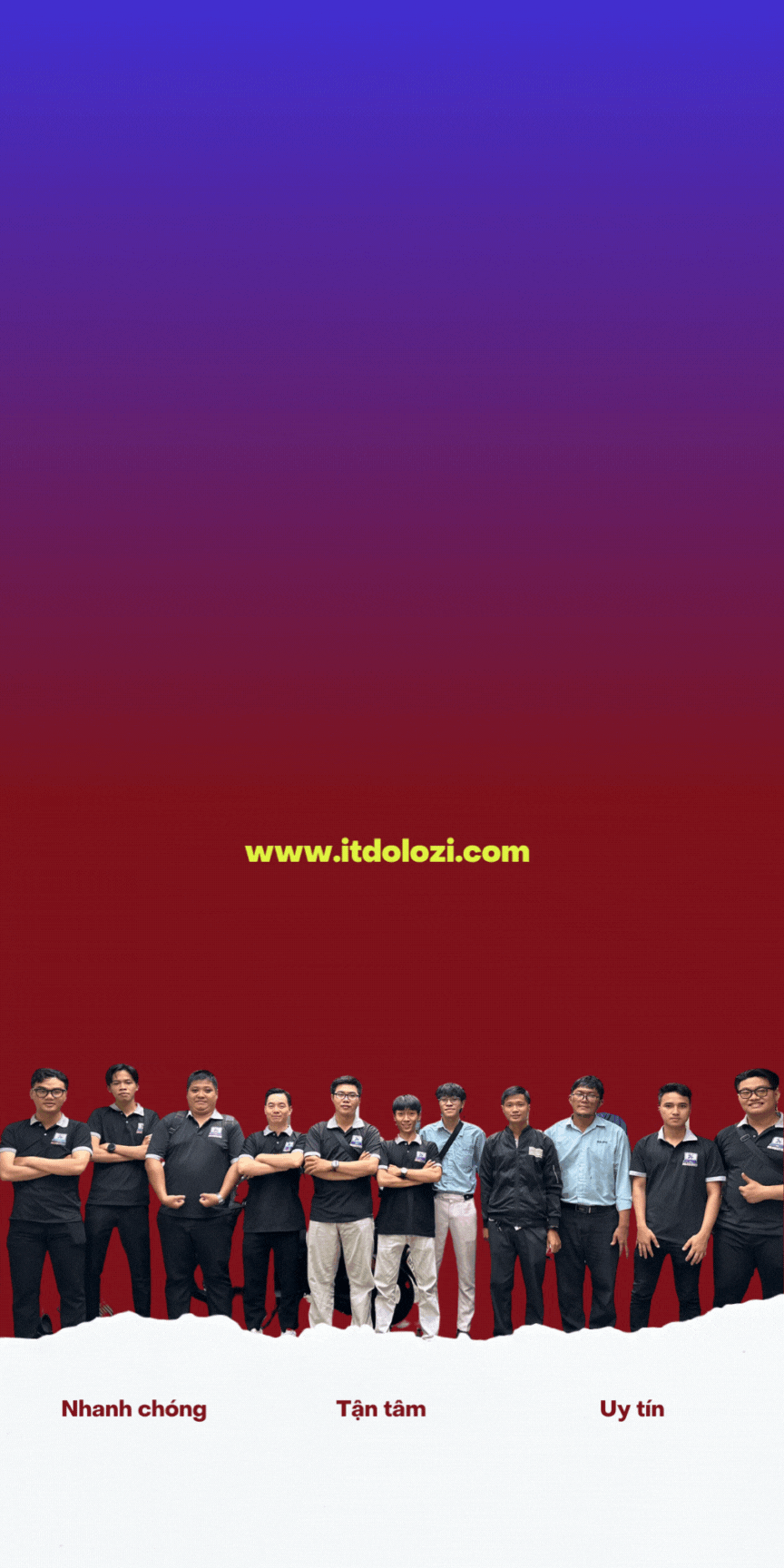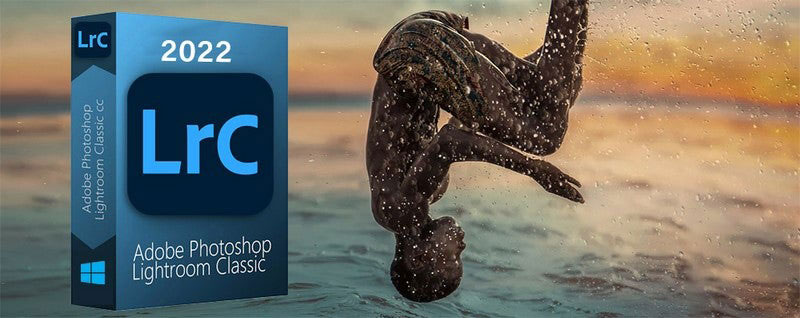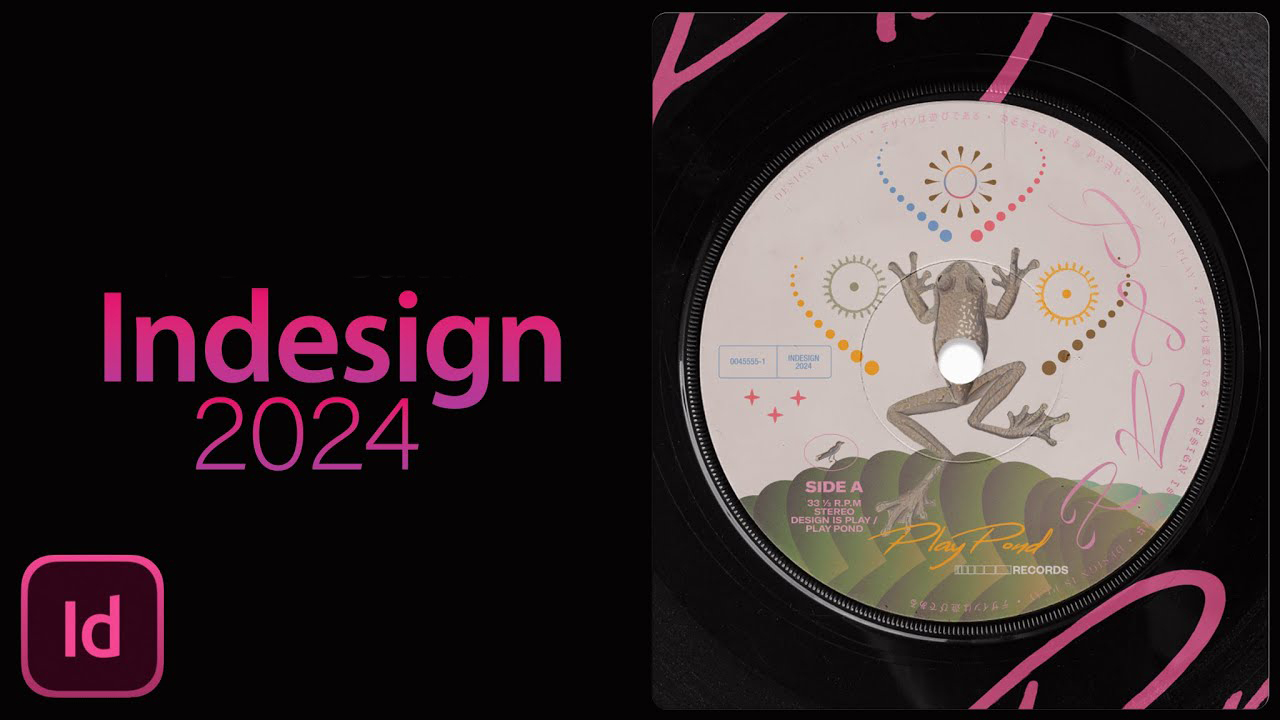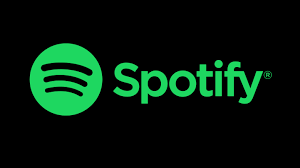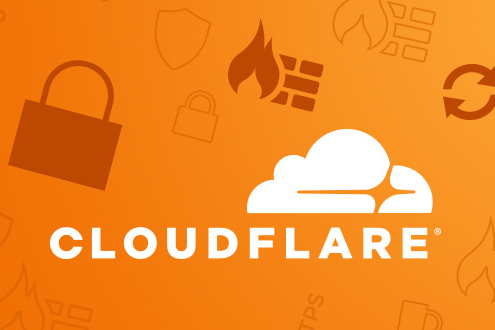
Truy cập NAS bằng DDNS của Cloudflare
Xin chào các bạn, hôm nay mình sẽ chia sẻ một mẹo cực hay để kết nối Cloudflare với NAS Synology của bạn! Mặc dù Synology chưa hỗ trợ Cloudflare trong danh sách các nhà cung cấp DDNS, nhưng đừng lo, mình sẽ hướng dẫn các bạn từng bước để có thể sử dụng tính năng tuyệt vời này.
Nếu bạn đang sử dụng IP tĩnh, thì có lẽ không cần thiết, nhưng nếu bạn giống như mình, đang sử dụng gói mạng gia đình với IP động, thì đây chính là giải pháp hoàn hảo. Mình đã áp dụng cách này cho NAS cá nhân của mình suốt hơn 2 năm và nó hoạt động cực kỳ ổn định!
Đầu tiên, bạn cần sở hữu một tên miền riêng đã được cấu hình trên Cloudflare. (Nếu bạn chưa quen với việc này, hãy tìm hiểu thêm nhé! Mình không muốn bài viết này dài thêm nữa). Sau khi đã có tên miền, hãy làm theo các bước sau:
Mục lục
ToggleBước 1: Tạo Record A trên Cloudflare, trỏ tên miền đến địa chỉ IP động.
Đầu tiên, hãy đăng nhập vào tài khoản Cloudflare của bạn. Tìm tên miền mà bạn muốn cấu hình, sau đó chọn DNS Record và nhấn vào Add A Record. Tại đây, bạn sẽ trỏ đến địa chỉ IP động hiện tại nơi bạn đặt NAS (bạn có thể sử dụng Ping.eu để kiểm tra IP hiện tại của mình). Hãy chắc chắn rằng mọi thông tin đã được điền chính xác như hình minh họa dưới đây:
[Hình minh họa]Hãy chuẩn bị tinh thần cho những bước tiếp theo, vì bạn sắp sửa biến NAS của mình thành một “siêu phẩm” có khả năng hoạt động mượt mà với Cloudflare! Cùng chờ xem nhé!

Bước 2: Tạo token Cloudflare – Khám Phá Một Thế Giới Mới!
Token chính là chìa khóa vàng giúp bạn kết nối Cloudflare với hệ thống NAS Synology của mình! Với tài khoản đã đăng ký dịch vụ, việc tạo token trở nên thật đơn giản với chỉ một API Key, không cần phải lo lắng về Global API Key đâu nhé! Hãy cùng thực hiện các bước sau đây nhé:
– Đầu tiên, bạn hãy truy cập vào giao diện điều khiển Cloudflare. Tìm và click vào tên miền mà bạn muốn thao tác – như tìm kiếm một viên ngọc quý giữa biển cả!
– Nhìn xuống phía dưới bên tay trái, bạn sẽ thấy dòng chữ “Get your API token”. Hãy click vào đó để bắt đầu hành trình của bạn nào!
Chỉ với vài bước đơn giản, bạn đã sẵn sàng để khám phá những tính năng tuyệt vời mà Cloudflare mang lại cho NAS Synology của mình!
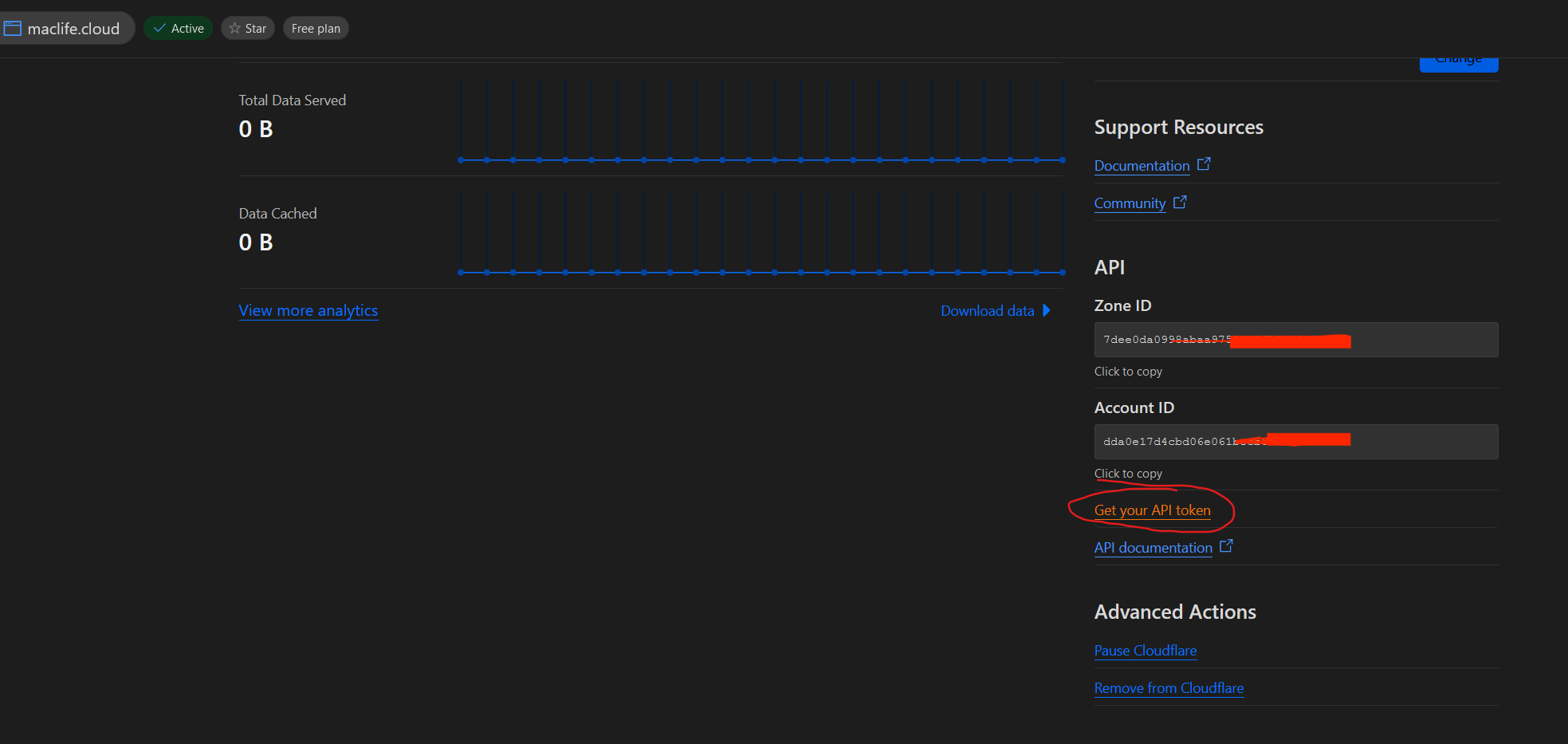
– Chọn Create Token
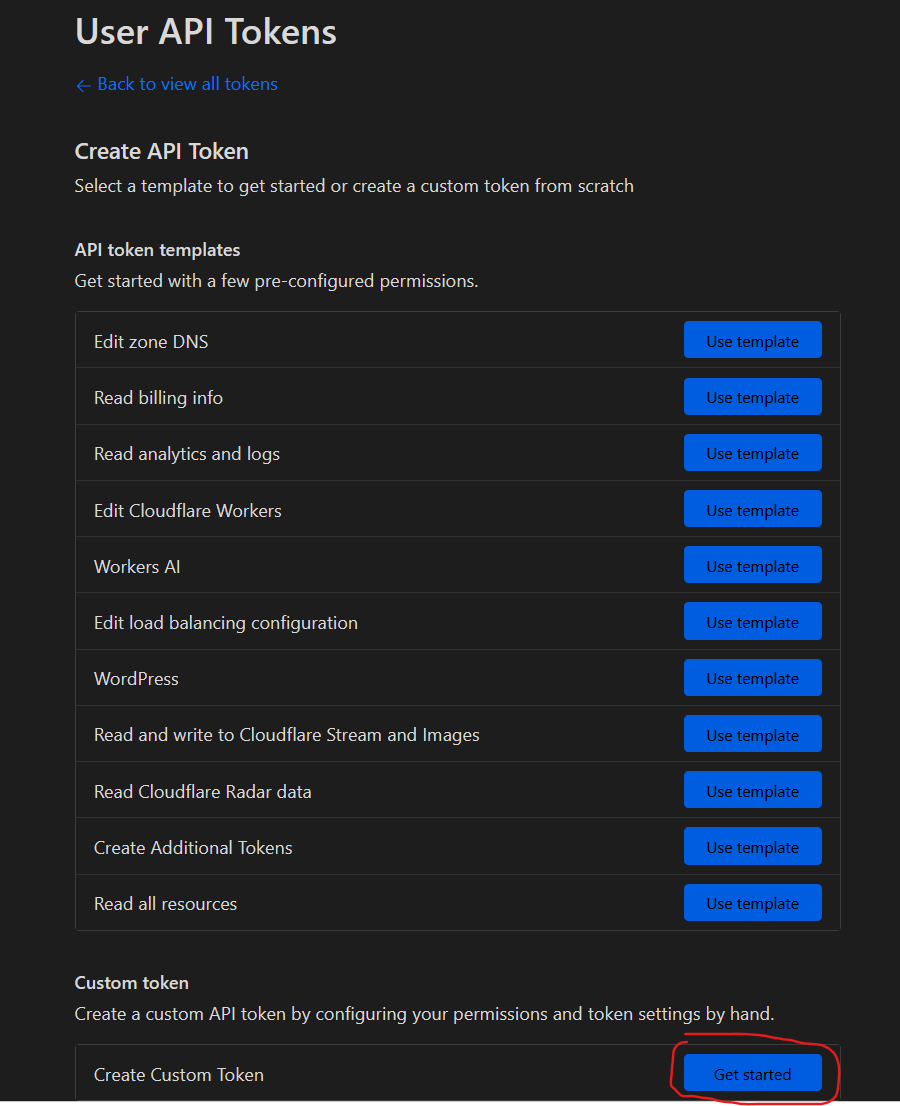
Trên màn hình tiếp theo, hãy cùng nhau nhập thông tin cần thiết theo hướng dẫn dưới đây nhé:
- Tên Token: Bạn có thể đặt là “ThemCloudflareVaoNAS” hoặc tự do sáng tạo tên mà bạn thích!
- Quyền truy cập: Để thêm quyền, hãy nhấn nút “add more” 2 lần, chúng ta sẽ có tổng cộng 3 quyền như sau:
- Ô 1: Zone > Ô 2: Zone Settings > Ô 3: Read
- Ô 1: Zone > Ô 2: Zone > Ô 3: Read
- Ô 1: Zone > Ô 2: DNS > Ô 3: Edit
- Tài nguyên Zone: Giữ nguyên mặc định cho phần này.
- Ô 1: Include > Ô 2: All zone
Hãy đảm bảo rằng mọi thứ đều chính xác và sẵn sàng để tiếp tục nhé! Chúc bạn thành công!
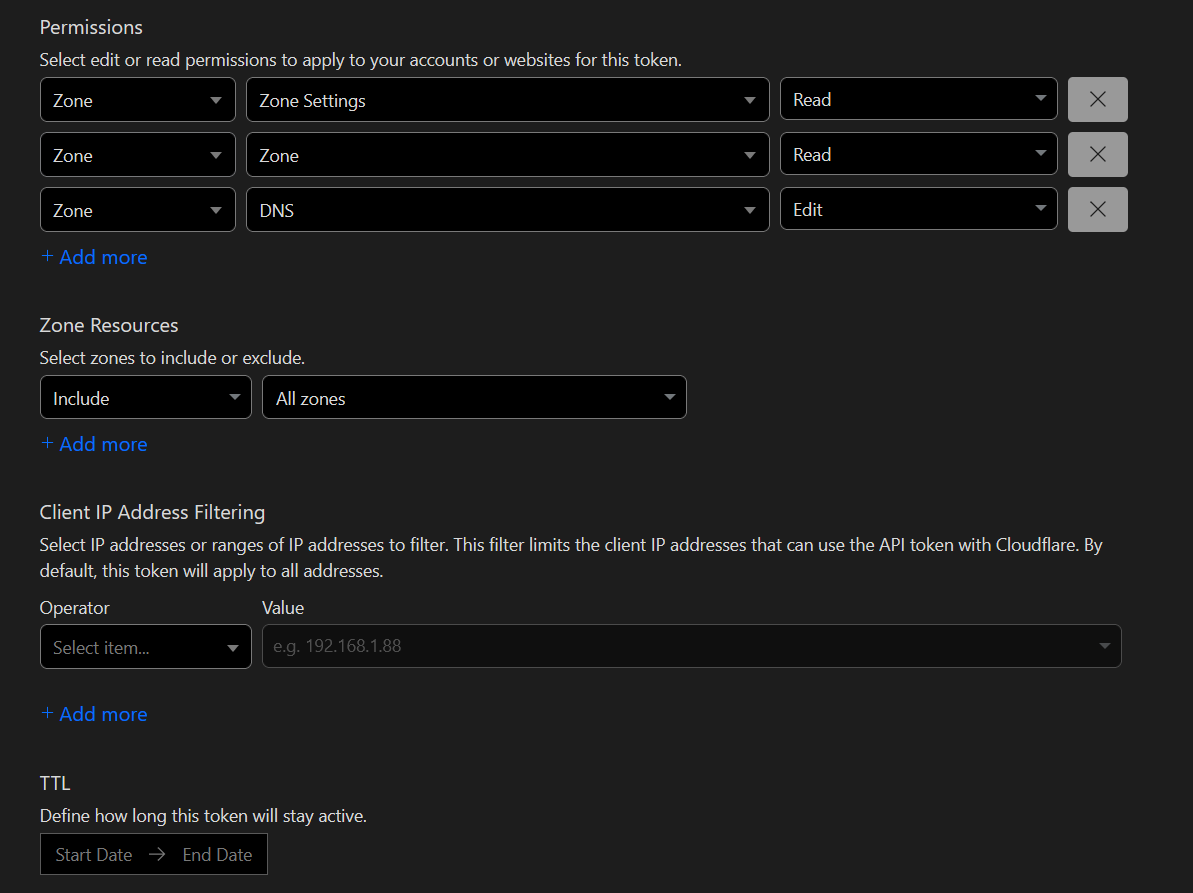
Click nút Continue to summary. Trong màn hình hiện ra, click vào nút Create Token.
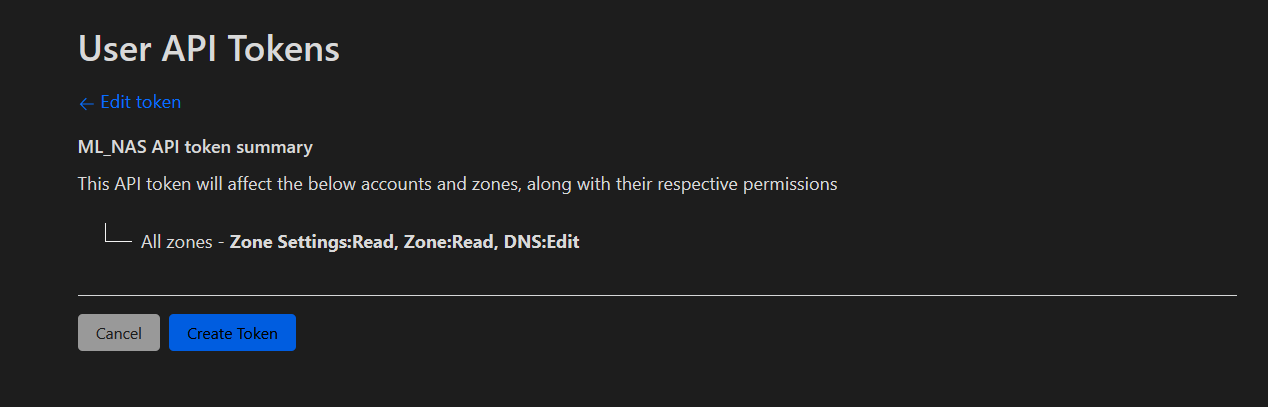
Màn hình tiếp theo hiển thị mã Token, click vào nút Copy, dán nó ra Notepad để dùng trong bước tiếp theo.
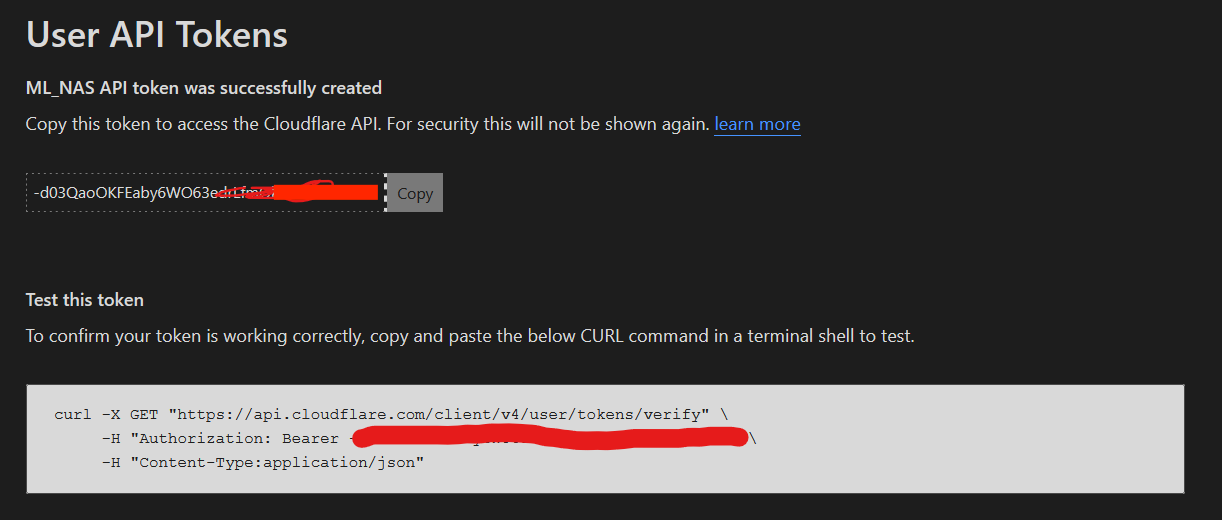
Bước 3: Kết nối Cloudflare vào danh sách DDNS qua SSH
Hãy cùng khám phá cách thêm Cloudflare vào danh sách DDNS của bạn thông qua SSH nhé! Đầu tiên, bạn cần đăng nhập vào NAS của mình. Tiếp theo, hãy truy cập vào Control Panel và tìm đến mục Terminal & SNMP.
Khi đã vào được màn hình này, hãy bật tùy chọn Enable SSH services. Lưu ý, bạn có thể thay đổi cổng (Port) nếu dự định sẽ sử dụng cho những mục đích khác sau này, nhưng nếu không, cứ để mặc định là 22 nhé! Tuy nhiên, bạn cũng nên cảnh giác, vì SSH có thể bị lợi dụng để cài virus vào hệ thống. Để đảm bảo an toàn, hãy nhớ tắt nó đi sau khi đã hoàn tất công việc. Hãy luôn bảo vệ hệ thống của mình nhé!
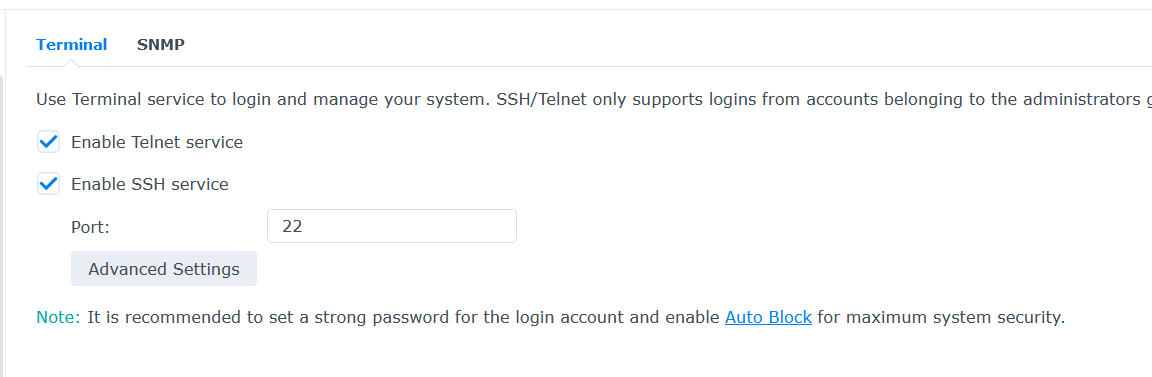
Nếu bạn là người dùng Windows, chắc hẳn bạn đã quen thuộc với Putty để kết nối SSH vào NAS. Tuy nhiên, nếu bạn đang sử dụng Mac như mình, thì thật đơn giản! Hãy mở Terminal ngay nào.
Chỉ cần nhập lệnh sau:
ssh user@ip_local_của_nasRồi nhấn Enter. Tiếp theo, bạn chỉ cần nhập mật khẩu của NAS (nhớ nhé, đây không phải là mật khẩu của máy Mac đâu!).
Chỉ vài bước đơn giản, bạn đã có thể kết nối và quản lý NAS một cách dễ dàng. Hãy cùng khám phá thế giới của NAS nào! 🚀
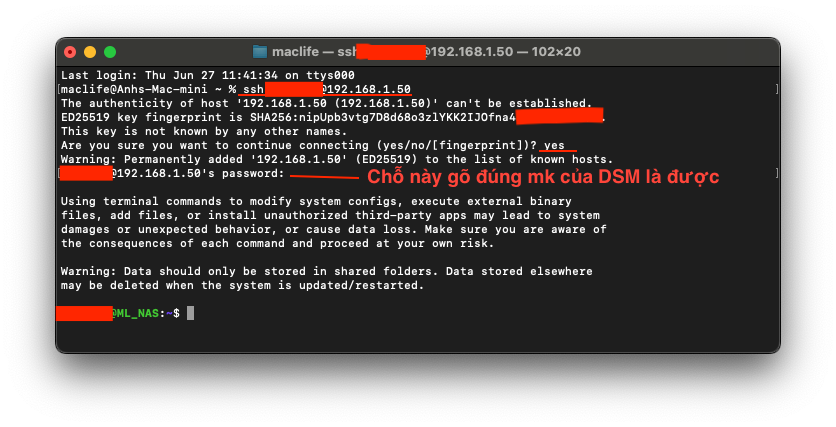
Bạn phải sử dụng quyền root của DSM mới được. Để dùng quyền Root của DSM anh em gõ thêm vào câu lệnh sau:
sudo -i
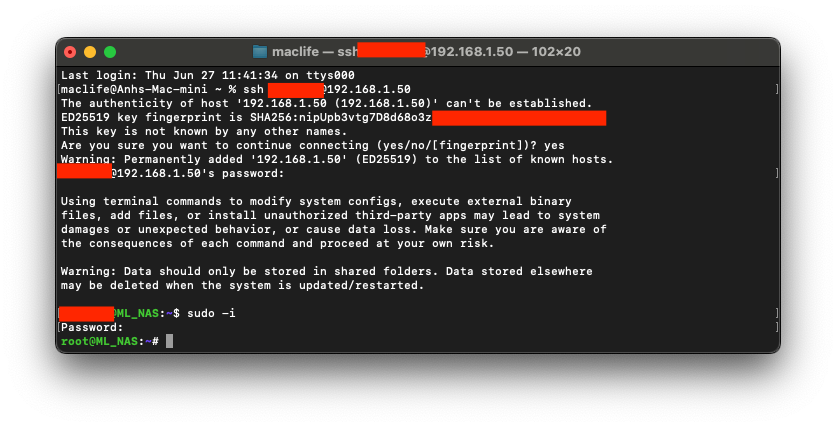
Copy lệnh sau và dán vào
wget https://raw.githubusercontent.com/mrikirill/SynologyDDNSCloudflareMultidomain/master/cloudflare.php -O /usr/syno/bin/ddns/cloudflare.php && sudo chmod 755 /usr/syno/bin/ddns/cloudflare.php
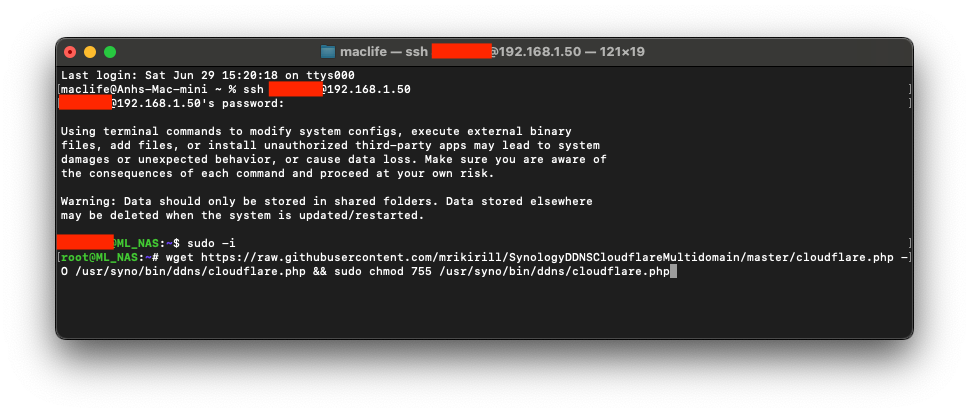
Bạn sẽ thấy quá trình tải xuống diễn ra, và khi bạn thấy dòng chữ 100% xuất hiện sau dấu mũi tên, thì điều đó có nghĩa là mọi thứ đã ổn!
Giờ đây, chúng ta sẽ bước vào phần thú vị: chỉnh sửa file chứa các dịch vụ DDNS trên NAS để thêm vào Cloudflare. File này mang tên là ddns_provider.conf, và nó nằm trong thư mục etc.defaults. Hãy di chuyển đến thư mục này bằng lệnh sau:
cd /etc.defaults/Khi đã vào đúng thư mục, để chỉnh sửa file ddns_provider.conf, bạn chỉ cần gõ thêm lệnh sau:
vim ddns_provider.confKhi màn hình xuất hiện và bạn thấy con trỏ nhấp nháy, hãy sử dụng phím mũi tên xuống để di chuyển nhé! Hãy sẵn sàng cho những thay đổi thú vị!
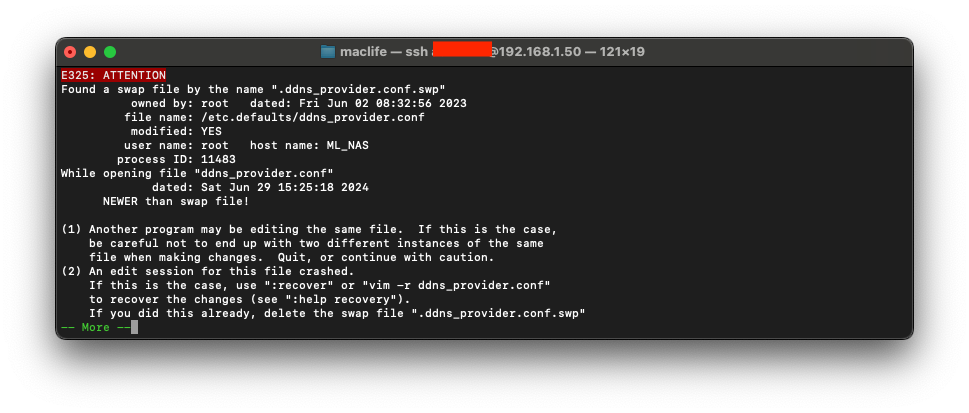
Cho tới khi gặp màn hình này nhấn E để chọn Edit anyway
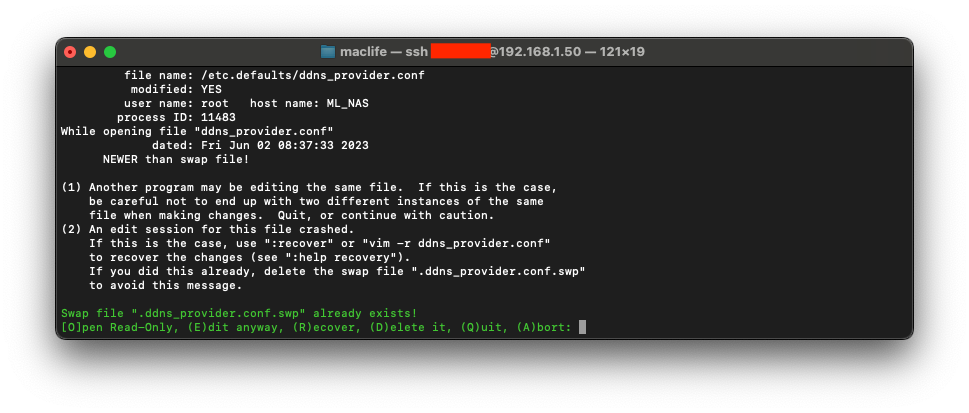
Thêm đoạn sau vào cuối file
[Cloudflare]modulepath=/usr/syno/bin/ddns/cloudflare.php
queryurl=https://www.cloudflare.com/
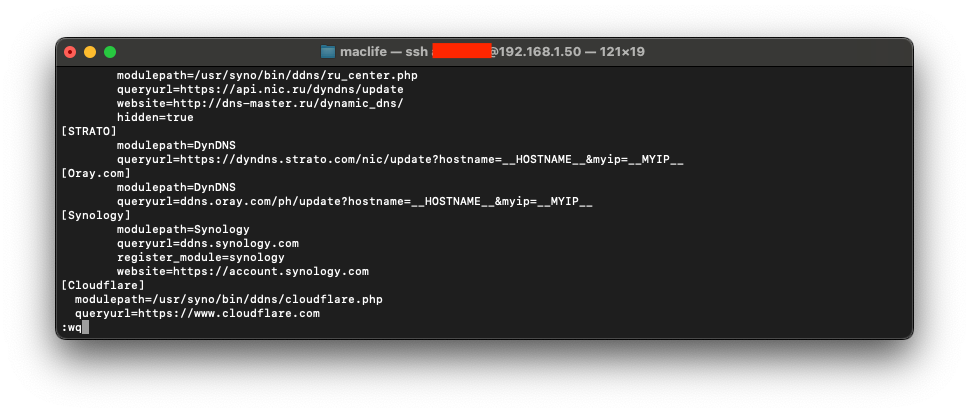
Sau đó nhấn ESC để thoát chế độ soạn thảo, Gõ :wq để thoát và lưu lại
Hãy nhớ tắt cửa sổ SSH nếu bạn không còn sử dụng nữa nhé! Mình khuyên bạn nên tắt dịch vụ này để đảm bảo an toàn cho hệ thống của mình.
Giờ thì chúng ta quay trở lại bảng điều khiển (Control Panel) của NAS. Bạn hãy vào phần Control Panel > External Access > DDNS. Ở đây, chỉ cần nhấn nút “Add” để thêm tên miền mới. Thật tuyệt vời, giờ trong danh sách đã có Cloudflare rồi đấy! Hãy cùng khám phá và tận dụng tối đa tính năng này nhé!

Tên miền: Đảm bảo rằng bạn đã đăng ký tên miền của mình với bản ghi A!
Tên người dùng/Email: Hãy nhập địa chỉ email mà bạn đã sử dụng để đăng ký tài khoản Cloudflare nhé!
Mật khẩu/Khóa: Nhớ điền vào token API mà bạn đã tạo ở bước đầu tiên. Điều này sẽ giúp bạn kết nối dễ dàng hơn với dịch vụ!
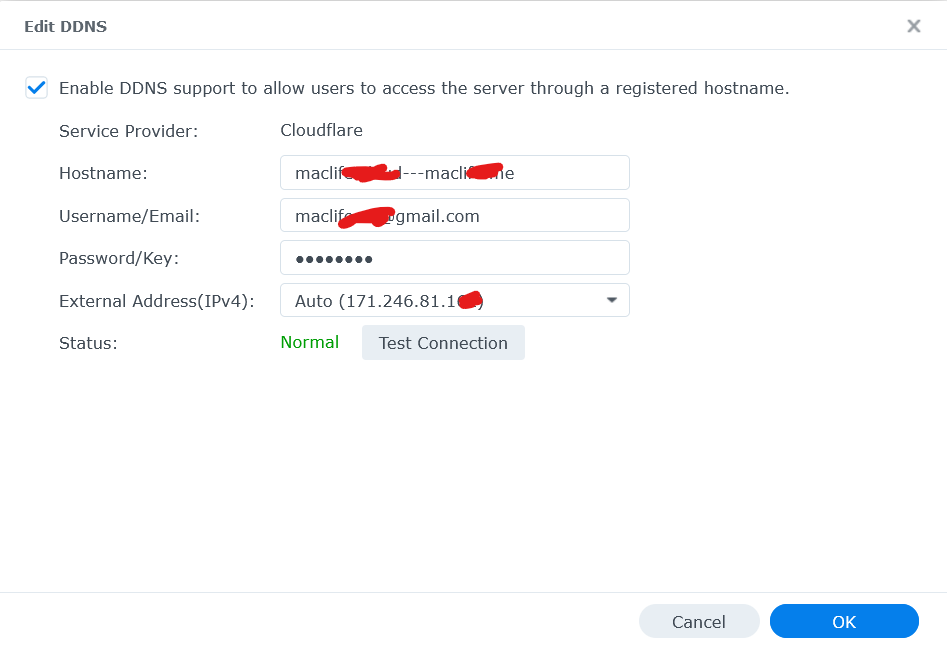
Hãy chú ý đến phần Địa chỉ Ngoại (IPv4) nhé! Bạn nên chọn chế độ Tự động (Auto) để dễ dàng sử dụng IP WAN tự động. Điều này sẽ giúp bạn không phải lo lắng khi IP của bạn thay đổi – có thể do khởi động lại router, sự cố mạng, hay thậm chí là nhà cung cấp dịch vụ tự động thay đổi IP cho bạn.
Đừng quên nhấn nút Kiểm Tra Kết Nối (Test Connection) để xem tình trạng. Khi thấy trạng thái là Bình Thường (Normal), hãy click OK để hoàn tất nhé. Bây giờ, để kiểm tra xem IP của bạn có được cập nhật khi thay đổi hay không, chỉ cần khởi động lại router hoặc modem và sau đó vào Cloudflare để xem IP của bạn đã được cập nhật chưa.
Một lưu ý quan trọng: Nếu bạn cài đặt lại DSM hoặc nâng cấp DSM, bạn sẽ cần thực hiện lại các bước trên để cập nhật lại Cloudflare vào danh sách dịch vụ DDNS. Điều này là vì Synology không hỗ trợ chính thức cho việc này. Hãy chắc chắn thực hiện đầy đủ để không bỏ lỡ bất kỳ cập nhật nào nhé!
Tổng kết
Dolozi Service vừa hướng dẫn các bạn cài đặt phần mềm Tạo tên miền truy cập NAS bằng DDNS của Cloudflare. Các bạn lưu ý đọc kỹ hướng dẫn và làm theo video mình đã quay và cài đặt thành công nhé. Chúc các bạn cài đặt phần mềm thành công nhé.
Nếu bạn đang tìm một địa chỉ sửa máy tính, sửa laptop, hoặc nạp mực chất lượng, hãy ghé thăm Dịch vụ Dolozi. Chúng tôi cung cấp dịch vụ sửa chữa máy tính, máy in và nạp mực tận nhà nhanh chóng, uy tín.
Chúc các bạn thành công !