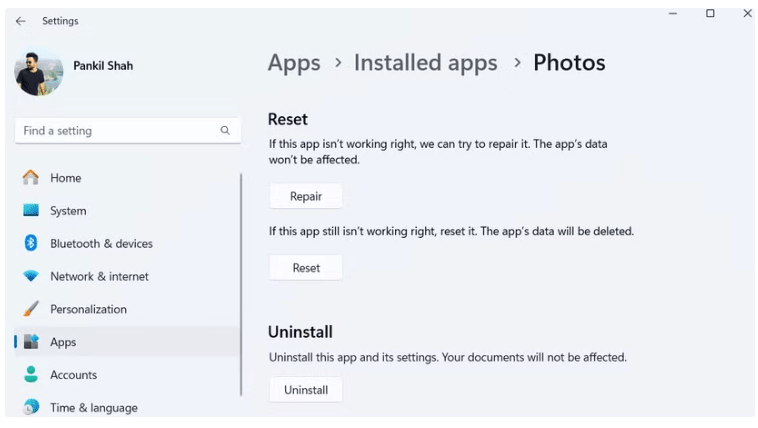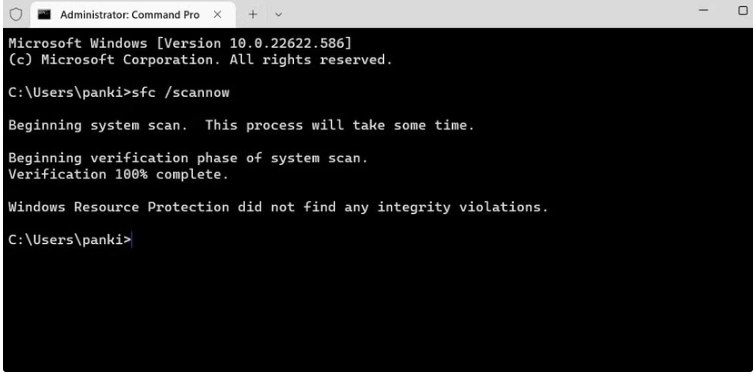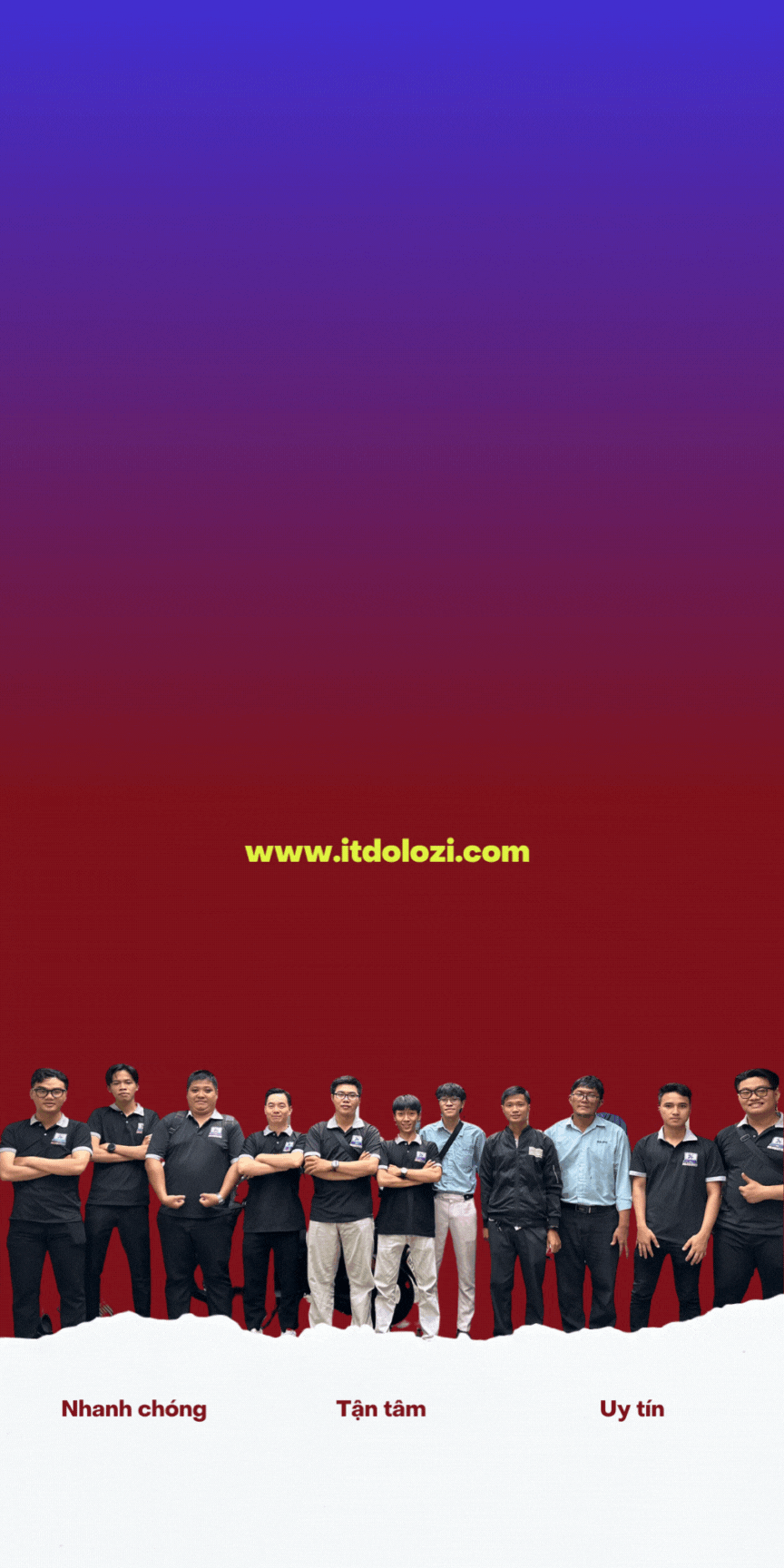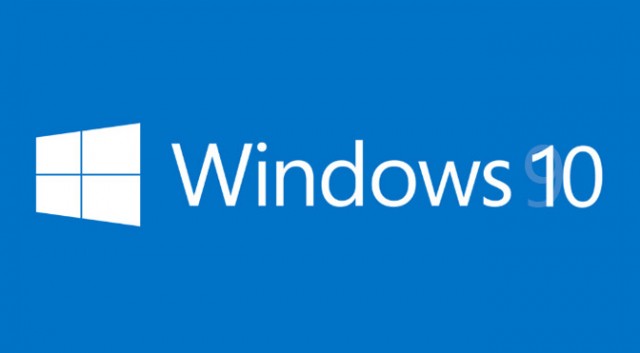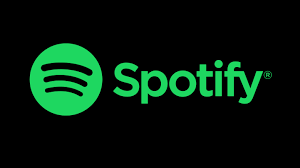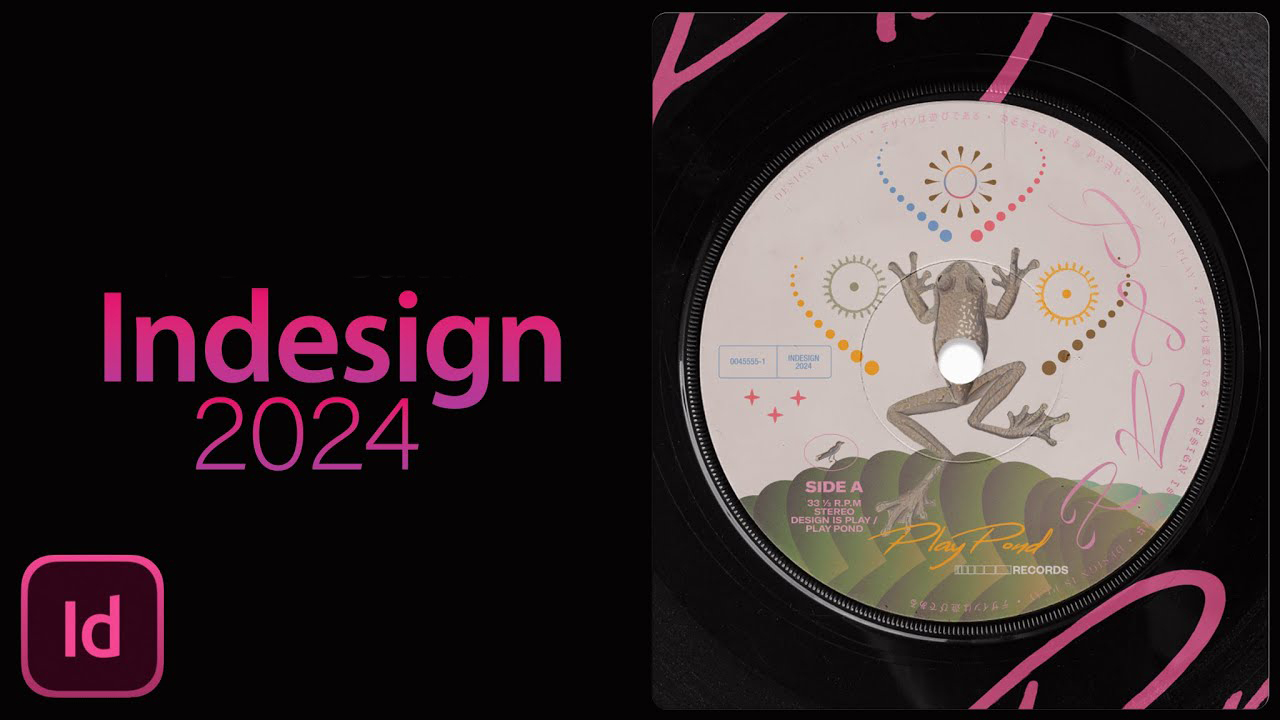Nếu PC chạy Windows 10 hoặc 11 của bạn từ chối mở file JPG, hãy thử những mẹo khắc phục này
Trong quá trình sử dụng máy tính chạy Windows 10 hoặc 11, có thể bạn sẽ gặp phải tình trạng không thể mở file JPG. Điều này thường gây ra sự khó chịu, đặc biệt là khi bạn cần xem hình ảnh quan trọng. Tình trạng này có thể xuất phát từ nhiều nguyên nhân khác nhau, chẳng hạn như file bị hỏng hoặc sự cố với trình xem ảnh mặc định. Dưới đây là một số giải pháp mà Dịch vụ Dolozi gợi ý để bạn có thể khắc phục sự cố này và xem lại file JPG của mình.
Mục lục
Toggle1. Loại trừ sự cố với file JPG
Trước khi bắt tay vào các giải pháp phức tạp hơn, hãy kiểm tra cơ bản các file JPG của bạn. Có thể có một số lý do đơn giản khiến file JPG không mở được.
1.1 Đổi tên file
Đôi khi, tên file quá dài hoặc không đúng định dạng có thể gây ra sự cố. Hãy thử đổi tên file JPG thành một tên ngắn hơn và đảm bảo rằng phần mở rộng là “.jpg”. Bước này có thể giúp bạn khắc phục nhanh chóng vấn đề.
1.2 Kiểm tra kích thước file
Nếu file JPG quá lớn, có thể trình xem ảnh mặc định không đủ khả năng xử lý. Trong trường hợp này, hãy thử sử dụng một trình chỉnh sửa ảnh hoặc ứng dụng web để giảm kích thước file hình ảnh. Sau đó, hãy thử mở lại file.
1.3 Xác minh tình trạng file
Nếu bạn chỉ gặp vấn đề với một số file JPG cụ thể, có thể file đó đã bị hỏng. Để kiểm tra, hãy thử mở một file JPG khác từ internet. Nếu file tải xuống mở bình thường, rất có thể vấn đề nằm ở file cụ thể mà bạn đã cố mở.
2. Cập nhật, sửa chữa hoặc reset ứng dụng Photos
Trên Windows 10 và 11, ứng dụng Photos là trình xem ảnh mặc định. Nếu ứng dụng này bị lỗi, bạn có thể không mở được bất kỳ file JPG nào.
2.1 Cập nhật ứng dụng Photos
Để bắt đầu, hãy mở Microsoft Store và tìm kiếm ứng dụng Photos. Nếu bạn thấy có phiên bản mới hơn, hãy nhấn nút “Update” để cài đặt. Cập nhật ứng dụng sẽ giúp khắc phục các lỗi mà ứng dụng có thể gặp phải do phiên bản cũ.
2.2 Sửa chữa hoặc reset ứng dụng
Nếu sau khi cập nhật mà vẫn gặp sự cố, bạn có thể sử dụng tính năng sửa chữa ứng dụng trên Windows:
- Nhấn chuột phải vào biểu tượng menu Start.
- Chọn “Installed apps”.
- Tìm ứng dụng Photos trong danh sách (hoặc sử dụng thanh tìm kiếm).
- Nhấp vào menu ba chấm bên cạnh ứng dụng và chọn “Advanced options”.
- Cuộn xuống phần “Reset” và nhấn nút “Repair”.

Sửa chữa hoặc reset ứng dụng Photos trên Windows
Sau khi quá trình hoàn tất, bạn sẽ thấy dấu kiểm bên cạnh nút Repair. Nếu sự cố vẫn tiếp diễn, bạn có thể cân nhắc việc reset ứng dụng. Điều này sẽ xóa tất cả dữ liệu ứng dụng và khắc phục các sự cố do dữ liệu bị hỏng.
3. Mở file JPG bằng ứng dụng khác
Nếu ứng dụng Photos không hoạt động, bạn có thể thử mở file JPG bằng ứng dụng xem ảnh khác. Có rất nhiều ứng dụng thay thế đáng tin cậy mà bạn có thể tải xuống và cài đặt.
3.1 Tìm ứng dụng xem ảnh khác
Hãy tìm kiếm trên internet và tải xuống một trong những ứng dụng xem ảnh phổ biến như IrfanView, XnView hay FastStone Image Viewer. Sau khi cài đặt, hãy nhấp chuột phải vào file JPG và chọn “Open with” > [Tên ứng dụng xem ảnh bạn đã cài đặt].
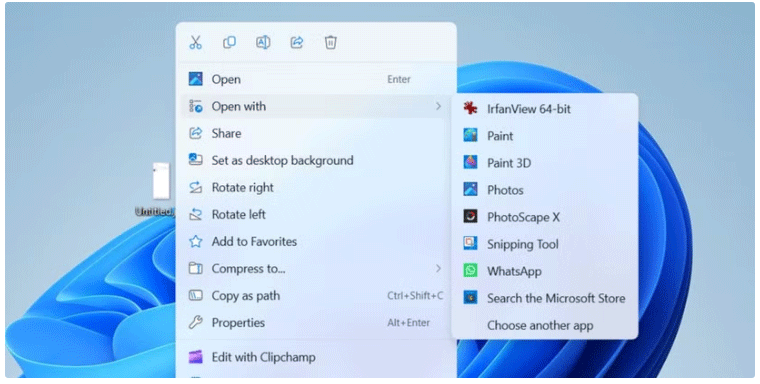
3.2 Thiết lập ứng dụng làm mặc định
Nếu ứng dụng mới này giải quyết được vấn đề, bạn có thể đặt ứng dụng đó làm trình xem ảnh mặc định cho máy tính của mình. Để thực hiện điều này, tham khảo hướng dẫn cách thay đổi ứng dụng mặc định trên Windows.
4. Chạy quét SFC
Các file hệ thống bị hỏng hoặc thiếu có thể gây ra sự cố khi mở file JPG. Windows có công cụ System File Checker (SFC) giúp quét và sửa chữa các file hệ thống.
4.1 Cách chạy SFC
Để chạy SFC, thực hiện theo các bước sau:
- Nhấn tổ hợp phím Win + S để mở menu tìm kiếm.
- Gõ “cmd” và nhấp chuột phải vào “Command Prompt”, chọn “Run as administrator”.
- Nhấn “Yes” khi có lời nhắc User Account Control.
- Nhập lệnh
sfc /scannowvà nhấn Enter. -

Chạy quét SFC trên Windows
Chờ đợi cho quá trình quét hoàn tất. Sau đó, hãy khởi động lại máy tính của bạn. Thông thường, sau khi máy tính khởi động lại, bạn sẽ có thể mở các file JPG mà không gặp sự cố nào.
Kết luận
Gặp phải sự cố khi mở file JPG trên máy tính Windows có thể rất khó chịu. Tuy nhiên, với những mẹo khắc phục đơn giản mà Dịch vụ Dolozi vừa chia sẻ, hy vọng bạn sẽ tìm được giải pháp phù hợp và nhanh chóng mở lại những hình ảnh cần thiết. Nếu các phương pháp trên không giúp ích, có thể bạn nên xem xét việc tìm kiếm sự hỗ trợ kỹ thuật từ những chuyên gia sửa chữa máy tính như Dịch vụ Dolozi, nơi cung cấp những dịch vụ sửa chữa máy tính, máy in và nạp mực tại nhà. Đừng để những vấn đề nhỏ như vậy cản trở bạn trong công việc và cuộc sống!
Hãy ghé thăm Dịch vụ Dolozi để biết thêm thông tin và trải nghiệm dịch vụ của chúng tôi!